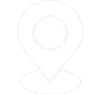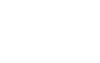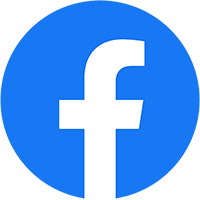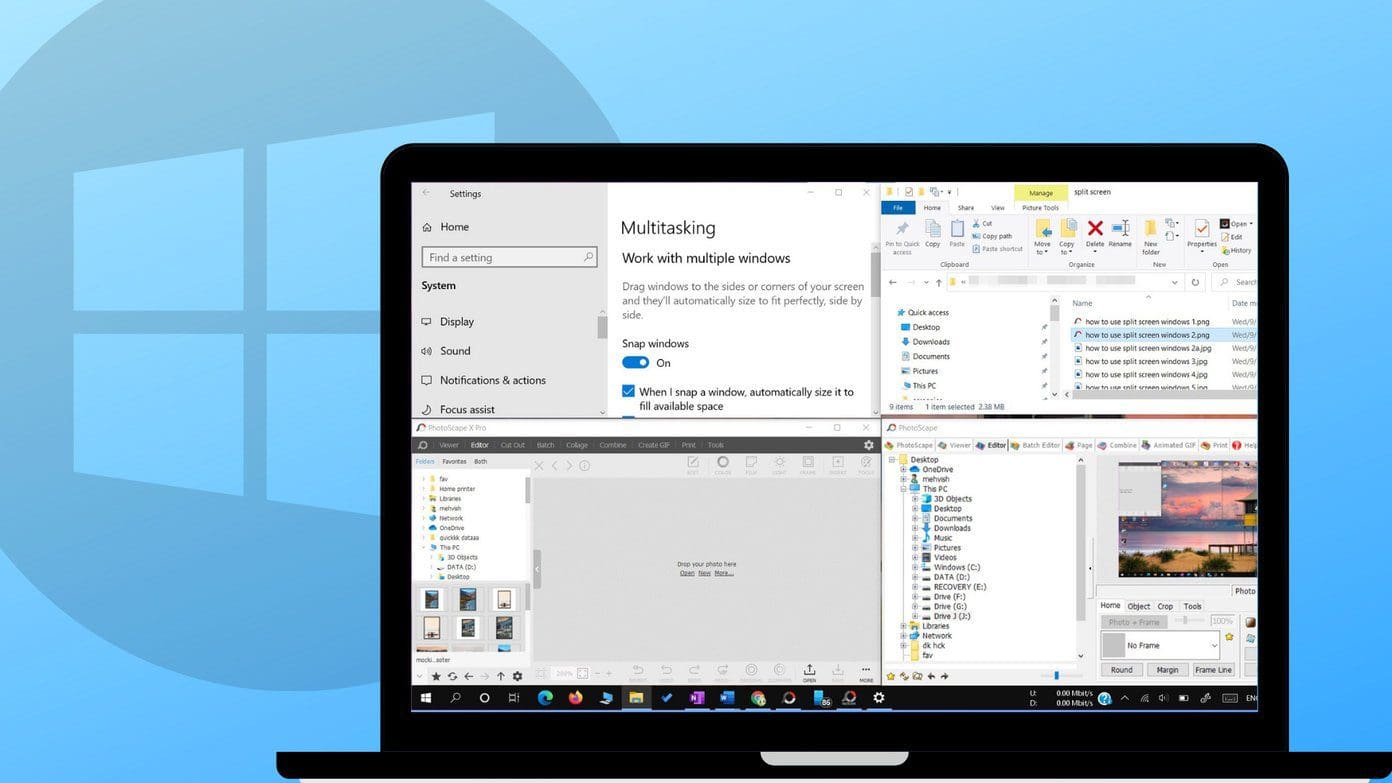
Cách chia đôi màn hình máy tính win 10 một cách nhanh chóng
Khi bạn đang làm việc trên một tài liệu quan trọng hoặc trò chơi mà cần tham khảo thông tin từ một ứng dụng khác, việc chuyển đổi giữa các cửa sổ có thể làm gián đoạn quá trình làm việc. Tính năng chia đôi màn hình trong Windows 10 giúp bạn tối ưu hóa không gian màn hình bằng cách hiển thị hai ứng dụng cùng một lúc, mỗi ứng dụng chiếm một nửa màn hình. Điều này không chỉ giúp bạn dễ dàng so sánh thông tin từ hai nguồn khác nhau mà còn nâng cao khả năng đa nhiệm của bạn.
Dưới đây, chúng ta sẽ khám phá cách kích hoạt và sử dụng tính năng chia đôi màn hình trong Windows 10, giúp bạn tận dụng mọi góc nhìn và sử dụng máy tính một cách thông minh hơn.
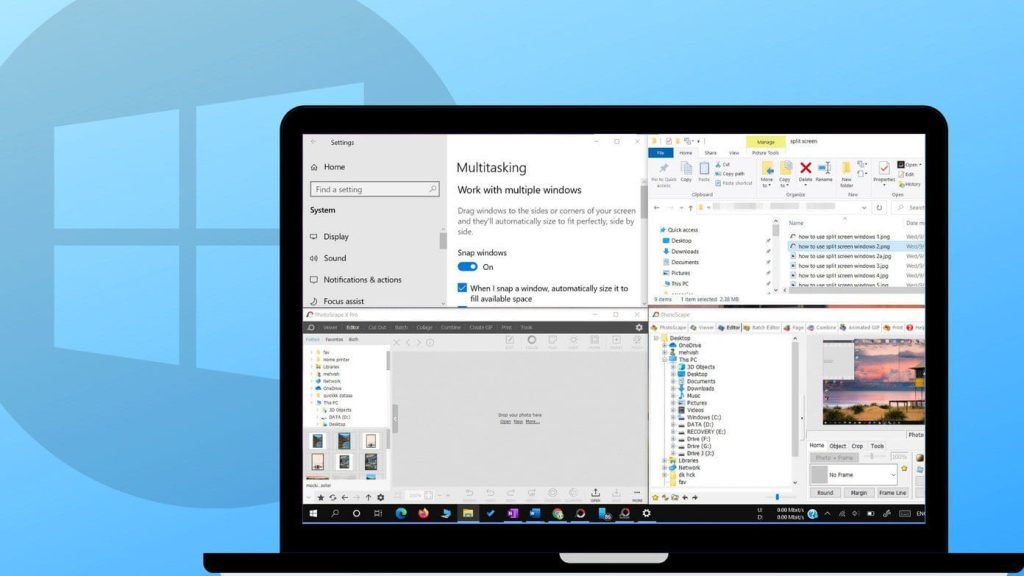
Cách chia đôi màn hình win 10
Sử dụng chuột để chia đôi màn hình win 10
Để sử dụng chuột để chia đôi màn hình trên Windows 10, bạn có thể thực hiện các bước sau:
- Kéo và Thả: Đây là cách đơn giản nhất để chia đôi màn hình bằng chuột.
- Kéo cửa sổ ứng dụng mà bạn muốn chia đôi lên đỉnh màn hình để tối đa hóa cửa sổ.
- Kéo cửa sổ đó xuống dưới cùng của màn hình để thu nhỏ nó.
- Đặt cửa sổ này vào một nửa của màn hình.
- Mở ứng dụng khác và kéo và thả nó vào phần còn lại của màn hình.
- Sử dụng Task View và Kéo và Thả:
- Nhấn vào biểu tượng “Task View” trên thanh tác vụ hoặc sử dụng phím tắt Windows + Tab để mở Task View.
- Kéo một ứng dụng từ Task View và kéo và thả nó vào một trong các vùng trống được hiển thị trên màn hình. Windows 10 sẽ tự động chia cửa sổ cho bạn.
- Sử dụng Aero Snap:
- Kéo một cửa sổ ứng dụng lên đỉnh màn hình để tối đa hóa cửa sổ.
- Kéo cửa sổ đó lên và đặt vào một trong các góc cạnh của màn hình. Windows 10 sẽ tự động hiển thị các tùy chọn chia đôi màn hình cho bạn.
Nhớ rằng, việc chia đôi màn hình bằng chuột đòi hỏi một chút thực hành và điều chỉnh để thực hiện một cách nhanh chóng và chính xác. Cách chia đôi màn hình có thể thay đổi tùy theo phiên bản và cài đặt của Windows 10, vì vậy nếu bạn gặp vấn đề, hãy thử các cách khác hoặc kiểm tra tài liệu hướng dẫn của máy tính của bạn.
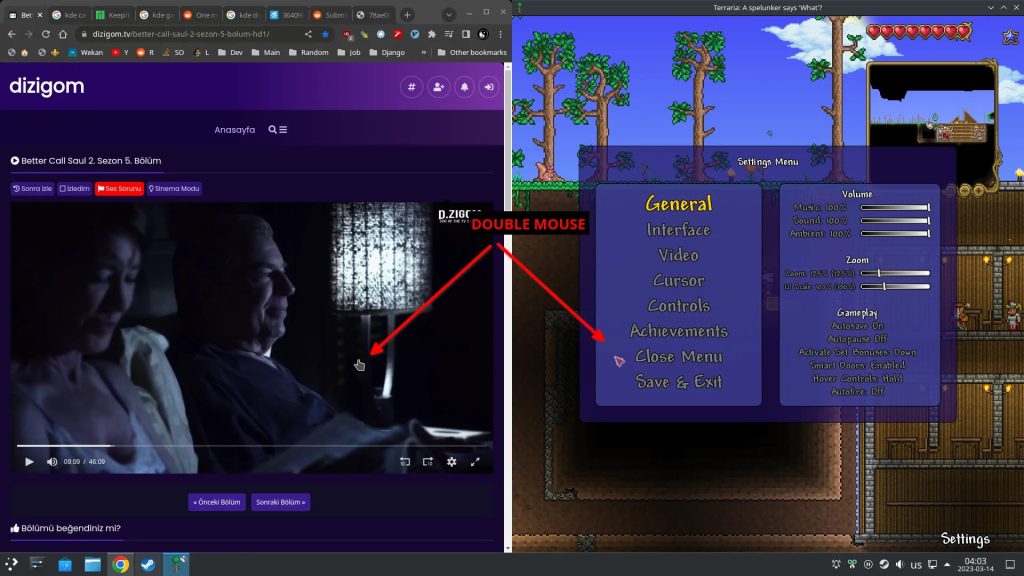
Sử dụng taskbar
Sử dụng Taskbar để chia đôi màn hình trên Windows 10 là một cách tiện lợi và nhanh chóng. Bạn có thể thực hiện việc này bằng cách sử dụng “Aero Snap”, một tính năng tích hợp trong hệ điều hành Windows 10. Dưới đây là cách thực hiện:
- Chia đôi màn hình với một cửa sổ đã mở:
- Mở cửa sổ ứng dụng mà bạn muốn chia đôi.
- Nhấn và giữ nút chuột trái lên biểu tượng của cửa sổ đó trên thanh tác vụ.
- Kéo và thả biểu tượng này vào một trong hai bên của màn hình. Khi bạn kéo và đưa biểu tượng vào cạnh màn hình, Windows sẽ hiển thị một vùng mờ để chỉ ra vị trí mà cửa sổ sẽ chia đôi.
- Thả nút chuột để cửa sổ chia đôi theo vị trí bạn đã chọn.
- Chia đôi màn hình với hai cửa sổ đã mở:
- Mở một cửa sổ ứng dụng mà bạn muốn chia đôi.
- Nhấn và giữ nút chuột trái lên biểu tượng của cửa sổ đó trên thanh tác vụ.
- Kéo và thả biểu tượng này vào phía trên hoặc phía dưới một ứng dụng khác đã mở trên thanh tác vụ.
- Thả nút chuột để cửa sổ chia đôi theo vị trí bạn đã chọn.
Khi bạn thực hiện các bước trên, Windows 10 sẽ tự động điều chỉnh kích thước của cửa sổ ứng dụng để chia đôi màn hình theo ý muốn. Điều này giúp bạn làm việc hiệu quả hơn bằng cách có thể theo dõi và quản lý nhiều ứng dụng cùng một lúc trên màn hình của bạn.
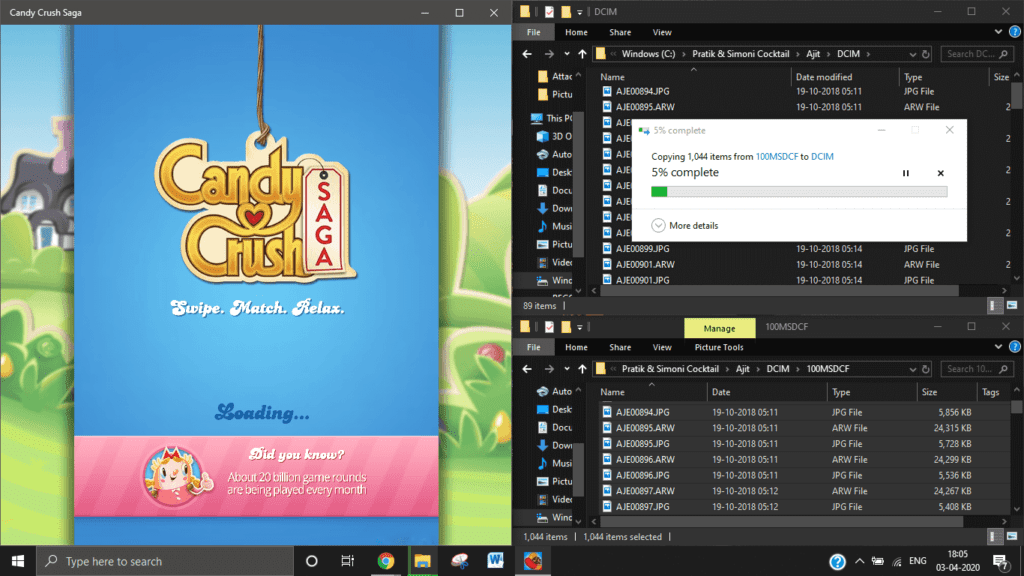
Sử dụng phím tắt
Để sử dụng phím tắt để chia đôi màn hình trên Windows 10, bạn có thể thực hiện như sau:
- Chia đôi màn hình với một cửa sổ đã mở:
- Mở cửa sổ ứng dụng mà bạn muốn chia đôi.
- Nhấn Windows key + mũi tên trái để đưa cửa sổ vào bên trái màn hình.
- Hoặc nhấn Windows key + mũi tên phải để đưa cửa sổ vào bên phải màn hình.
- Chia đôi màn hình với hai cửa sổ đã mở:
- Mở một cửa sổ ứng dụng mà bạn muốn chia đôi.
- Nhấn Windows key + mũi tên trái để đưa cửa sổ vào bên trái màn hình.
- Mở một ứng dụng khác và nhấn Windows key + mũi tên phải để đưa cửa sổ này vào bên phải màn hình.
- Chia đôi màn hình với nhiều hơn hai cửa sổ đã mở:
- Mở cửa sổ ứng dụng mà bạn muốn chia đôi.
- Nhấn Windows key + mũi tên trái để đưa cửa sổ vào bên trái màn hình.
- Mở ứng dụng khác và kéo cửa sổ này lên trên cùng của màn hình để tạo một phần chia đôi.
- Tiếp tục mở và kéo thả các cửa sổ ứng dụng khác để chia đôi màn hình với nhiều cửa sổ hơn.
Nhớ rằng, việc sử dụng phím tắt để chia đôi màn hình đòi hỏi thực hành và làm quen để thực hiện một cách nhanh chóng và hiệu quả. Các phím tắt có thể thay đổi tùy theo phiên bản và cài đặt của Windows 10, vì vậy nếu bạn gặp vấn đề, hãy kiểm tra cài đặt của mình hoặc tìm kiếm hỗ trợ từ tài liệu hướng dẫn.
Cách chia màn hình windows 10 nhiều hơn hai cửa sổ
Trên Windows 10, bạn có thể chia màn hình để hiển thị nhiều hơn hai cửa sổ ứng dụng cùng một lúc bằng cách sử dụng tính năng “Snap Assist” hoặc “Task View”. Dưới đây là cách thực hiện:
Sử dụng Snap Assist:
- Chia một cửa sổ đầu tiên:
- Chọn cửa sổ ứng dụng mà bạn muốn chia đôi.
- Kéo cửa sổ này vào một góc của màn hình và thả nó.
- Chia các cửa sổ khác:
- Mở ứng dụng khác mà bạn muốn thêm vào cửa sổ thứ hai.
- Kéo và thả ứng dụng này vào một vùng trống trên màn hình. Windows 10 sẽ tự động hiển thị các tùy chọn cho việc chia đôi màn hình.
- Lựa chọn vị trí cửa sổ ứng dụng mới: bạn có thể đặt nó ở bên trên, bên dưới, hoặc một trong các góc còn lại của màn hình.
Sử dụng Task View:
- Mở Task View:
- Nhấn vào biểu tượng “Task View” trên thanh tác vụ (hình hộp vuông với dấu cộng) hoặc sử dụng phím tắt Windows + Tab.
- Tạo các màn hình làm việc mới:
- Trên góc phải màn hình Task View, bạn sẽ thấy tùy chọn “New Desktop” hoặc biểu tượng “+”.
- Nhấn vào tùy chọn này để tạo một màn hình làm việc mới.
- Chuyển ứng dụng vào các màn hình làm việc:
- Mở ứng dụng mà bạn muốn chia đôi và kéo nó vào một trong các màn hình làm việc bạn đã tạo.
- Thực hiện tương tự với các ứng dụng khác trên các màn hình làm việc khác.
Cả hai phương pháp này cho phép bạn chia nhiều cửa sổ ứng dụng thành các bố cục khác nhau trên các màn hình làm việc hoặc vùng khác nhau của màn hình chính. Điều này giúp bạn tối ưu hóa việc làm việc đa nhiệm và tăng cường hiệu suất làm việc trên Windows 10.
Kết luận
Tóm lại, khả năng chia đôi màn hình trên Windows 10 là một tính năng hữu ích và tiện lợi, cho phép bạn tối ưu hóa không gian làm việc và nâng cao hiệu suất đa nhiệm của máy tính. Bằng cách sử dụng các phím tắt, chuột hoặc các tính năng tích hợp như Aero Snap và Task View, bạn có thể dễ dàng tổ chức nhiều ứng dụng cùng một lúc trên màn hình, giúp bạn tập trung vào công việc và tối ưu hóa quá trình làm việc của mình. Việc làm quen với các phương pháp này sẽ mang lại sự linh hoạt và sự thuận tiện trong việc sử dụng máy tính Windows 10 của bạn.
Nguồn: https://rulaesports.vn/