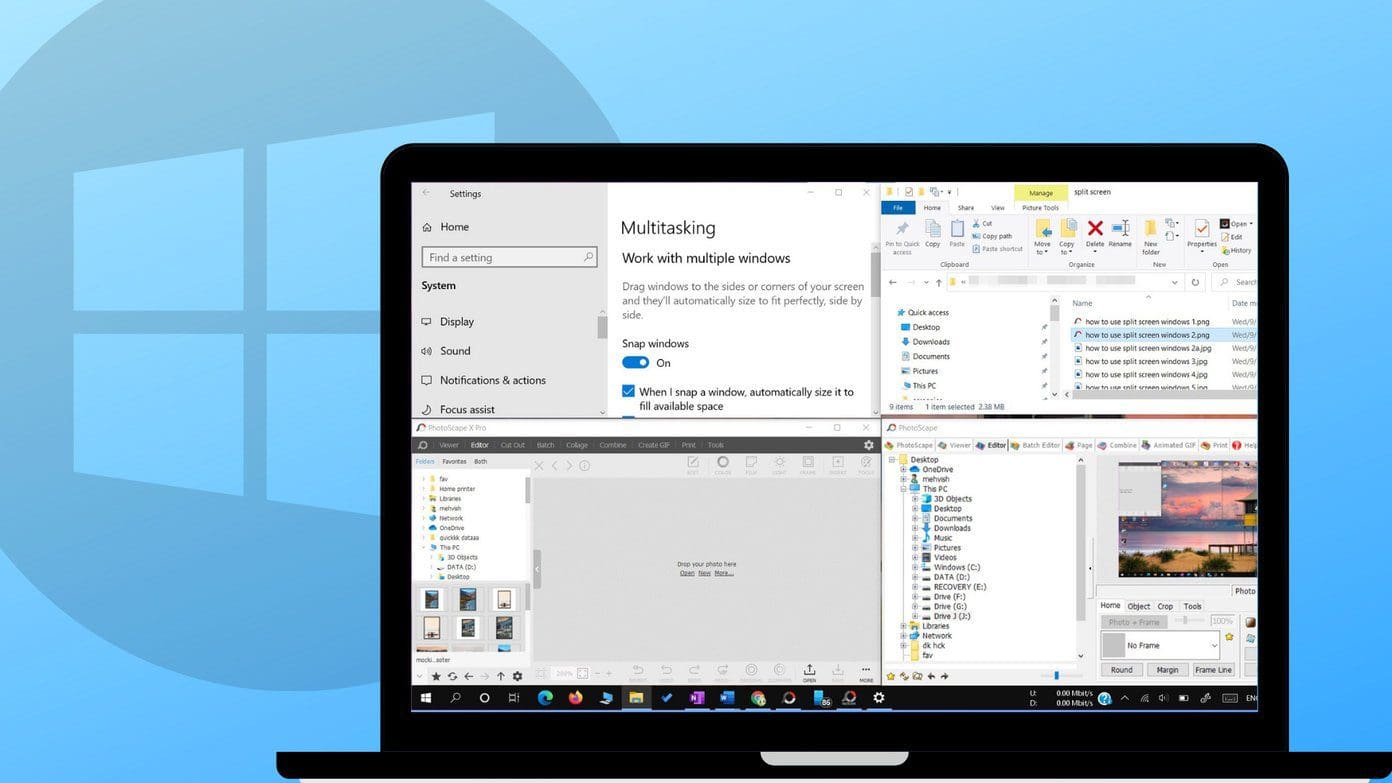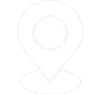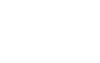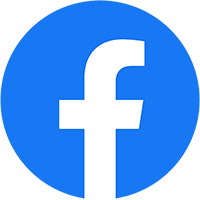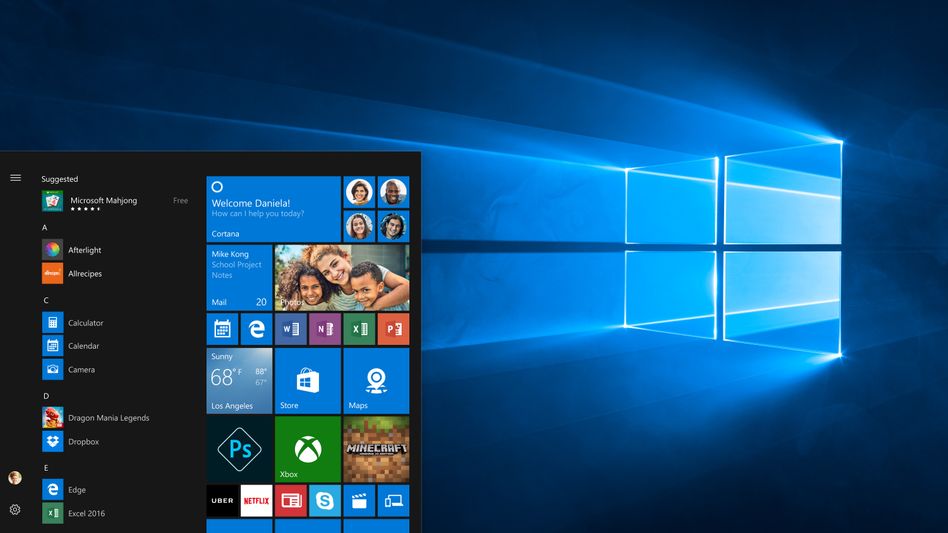
Cách cài đặt Windows 10: Hướng dẫn đơn giản từ A đến Z
Cách cài đặt Windows 10 đã trở thành một trong những vấn đề quan trọng đối với người dùng máy tính. Với sự phát triển không ngừng của công nghệ, việc cài đặt hệ điều hành mới nhất là một bước quan trọng để tận hưởng những tính năng và cải tiến mà Windows 10 mang lại.
Cài đặt Windows 10 không chỉ đơn thuần là quá trình tạo ra một môi trường làm việc mới, mà còn là cơ hội để nâng cao hiệu suất và tăng tính ổn định của hệ thống. Dưới đây, chúng tôi sẽ hướng dẫn bạn qua các bước cơ bản để cài đặt Windows 10 một cách dễ dàng và thành công.
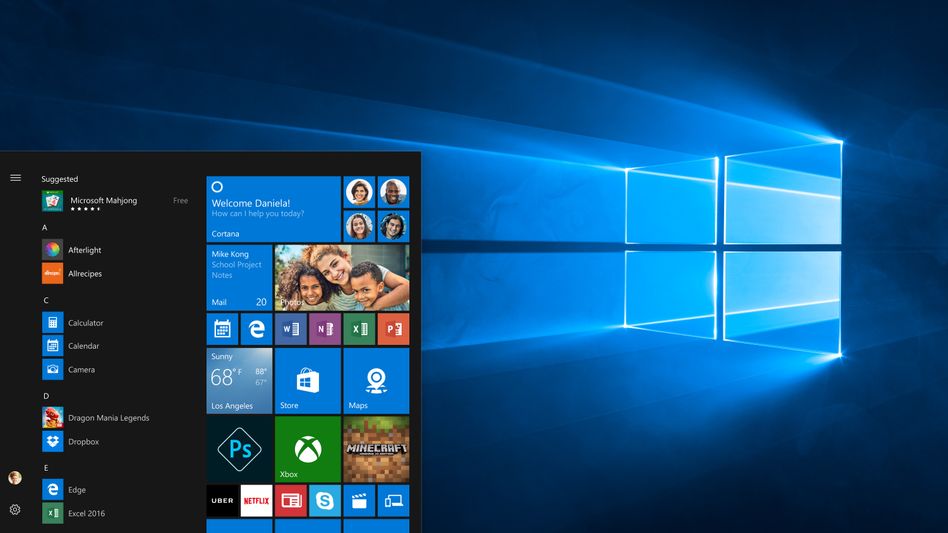
Windows 10 là gì?
Windows 10 là hệ điều hành của Microsoft, được phát hành vào ngày 29 tháng 7 năm 2015. Nó là phiên bản tiếp theo của hệ điều hành Windows sau Windows 8.1. Windows 10 được thiết kế để hoạt động trên mọi loại thiết bị, bao gồm máy tính để bàn, laptop, máy tính bảng, điện thoại thông minh và thiết bị nhúng. Nó cung cấp nhiều cải tiến và tính năng mới so với các phiên bản trước đó, bao gồm giao diện người dùng hiện đại, tích hợp trình duyệt web Microsoft Edge, trợ lý ảo Cortana, cửa hàng ứng dụng Windows Store và khả năng tương thích ngược với các ứng dụng và phần mềm của phiên bản Windows trước đó.
Có bao nhiêu cách cài Win 10
Có nhiều cách để cài đặt Windows 10 trên máy tính của bạn, nhưng dưới đây là một số phương pháp phổ biến:
- Cài đặt Windows 10 từ đĩa cài đặt hoặc USB: Bạn có thể tạo một đĩa cài đặt hoặc USB bootable từ tệp ISO của Windows 10 và sau đó khởi động từ đó để bắt đầu quá trình cài đặt.
- Nâng cấp từ phiên bản Windows hiện tại: Nếu bạn đang sử dụng một phiên bản Windows cũ hơn như Windows 7 hoặc Windows 8.1, bạn có thể nâng cấp lên Windows 10 thông qua quá trình nâng cấp trực tiếp từ Windows Store hoặc sử dụng công cụ Media Creation Tool của Microsoft.
- Cài đặt Windows 10 qua mạng: Microsoft cung cấp tính năng “Windows 10 installation over the network” cho phép bạn cài đặt Windows 10 từ xa thông qua mạng LAN.
- Sử dụng công cụ khôi phục hệ thống: Trong trường hợp bạn gặp vấn đề với hệ điều hành hiện tại, bạn có thể sử dụng công cụ khôi phục hệ thống của Windows 10 để cài đặt lại hệ điều hành mà không làm mất dữ liệu cá nhân.
- Cài đặt Windows 10 trên máy ảo: Bạn có thể tạo một máy ảo trên máy tính của mình bằng sử dụng các phần mềm ảo hóa như VMware, VirtualBox và cài đặt Windows 10 trên máy ảo đó.
Đây chỉ là một số cách cài đặt phổ biến của Windows 10. Tuy nhiên, tuỳ thuộc vào tình huống và yêu cầu cụ thể của bạn, có thể có các phương pháp cài đặt khác được sử dụng.

Cách cài đặt Windows 10 theo các bước
Lưu ý: Trước khi bắt đầu, hãy đảm bảo rằng bạn đã sao lưu dữ liệu quan trọng từ ổ đĩa cài đặt Windows hiện tại.
Bước 1: Chuẩn bị tệp cài đặt Windows 10
- Tải xuống tệp ISO của Windows 10 từ trang web chính thức của Microsoft hoặc sử dụng đĩa cài đặt nếu bạn đã mua phiên bản bán lẻ.
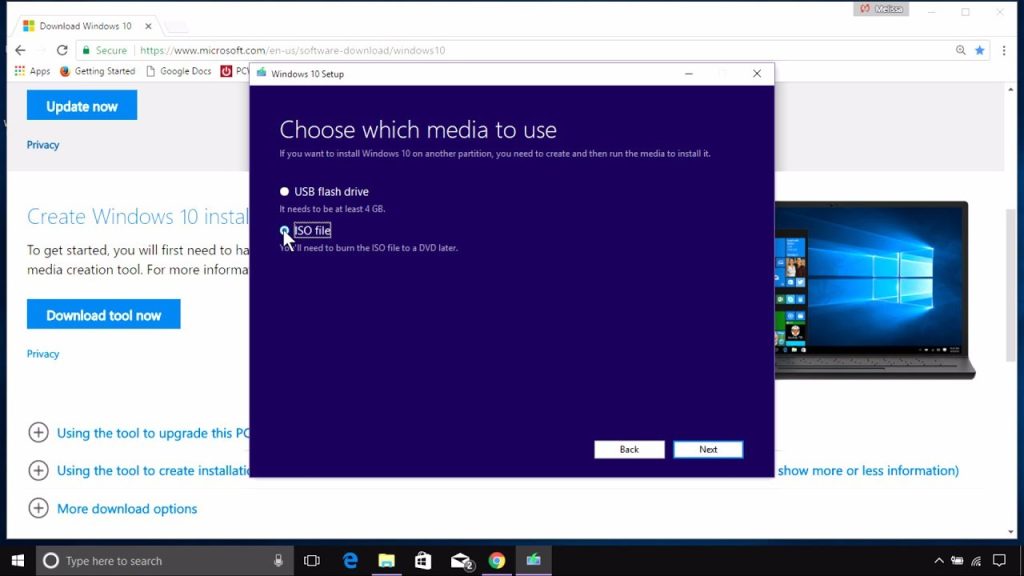
Bước 2: Tạo phương tiện cài đặt
- Nếu bạn có tệp ISO, bạn có thể ghi nó vào đĩa DVD hoặc tạo một USB bootable bằng cách sử dụng công cụ như Rufus hoặc Windows USB/DVD Download Tool. Nếu bạn sử dụng đĩa cài đặt, chèn đĩa vào ổ đĩa DVD.

Bước 3: Khởi động từ phương tiện cài đặt
- Khởi động lại máy tính và chỉnh BIOS hoặc UEFI để khởi động từ đĩa DVD hoặc USB. Thông thường, bạn cần nhấn một phím như F12, F2 hoặc Esc trong quá trình khởi động để truy cập vào menu khởi động.
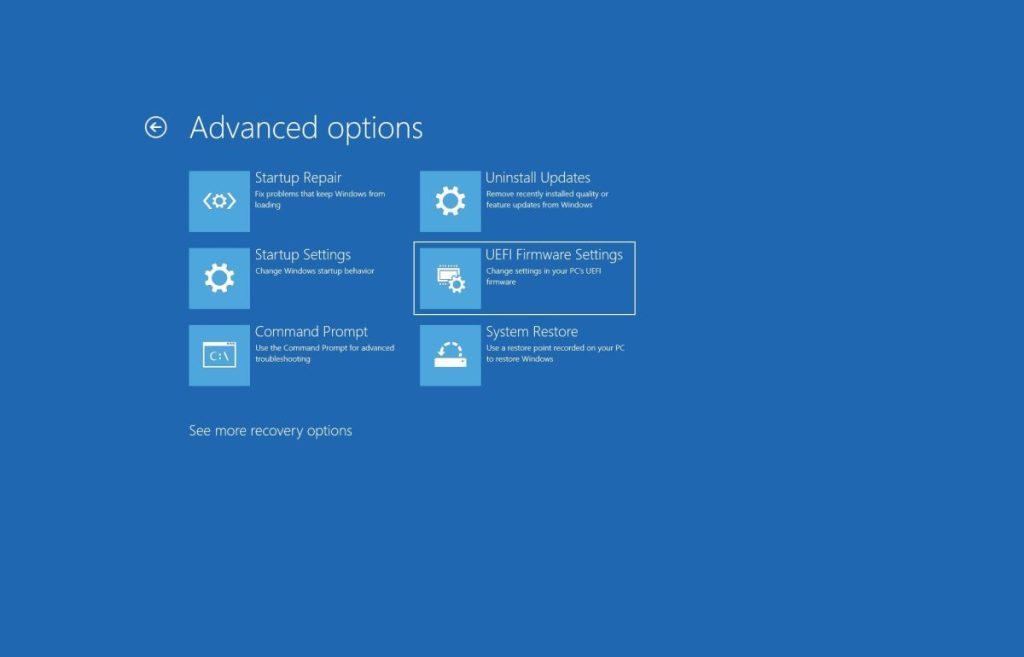
Bước 4: Bắt đầu quá trình cài đặt
- Máy tính sẽ khởi động từ phương tiện cài đặt. Chọn ngôn ngữ và các tùy chọn khác theo hướng dẫn trên màn hình.
- Nhấp vào “Cài đặt ngay” để bắt đầu quá trình cài đặt.
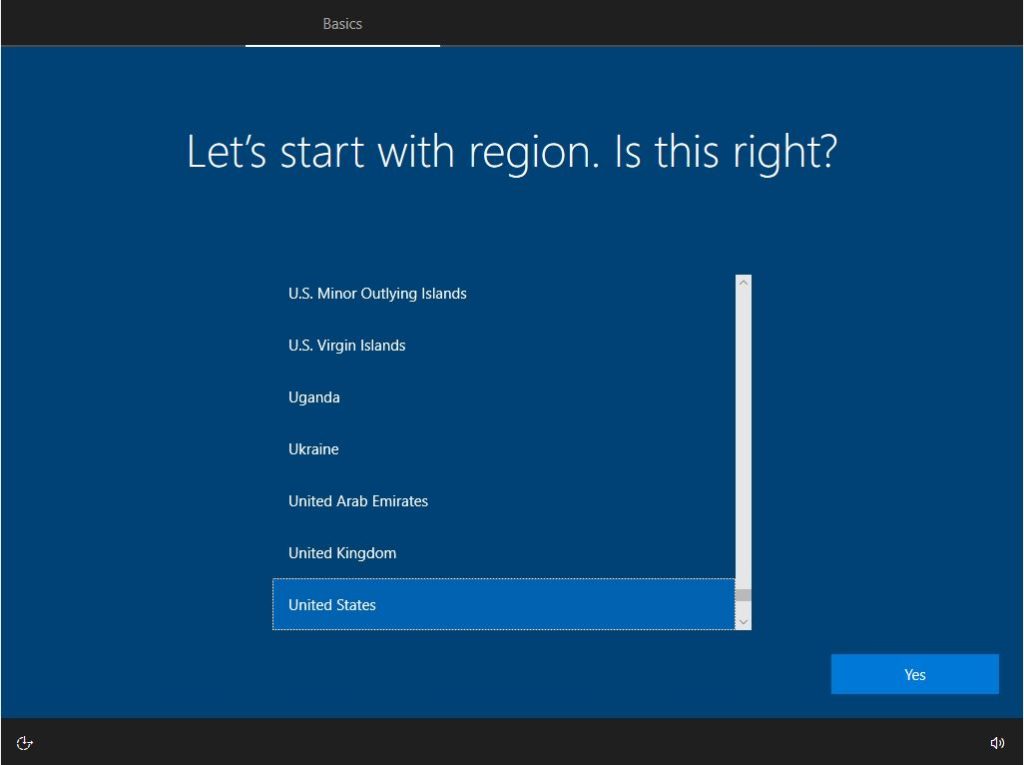
Bước 5: Chọn tùy chọn cài đặt
- Bạn sẽ thấy các tùy chọn cài đặt, bao gồm việc cài đặt lại hoặc nâng cấp hệ điều hành hiện tại. Chọn tùy chọn phù hợp với nhu cầu của bạn và tiếp tục.
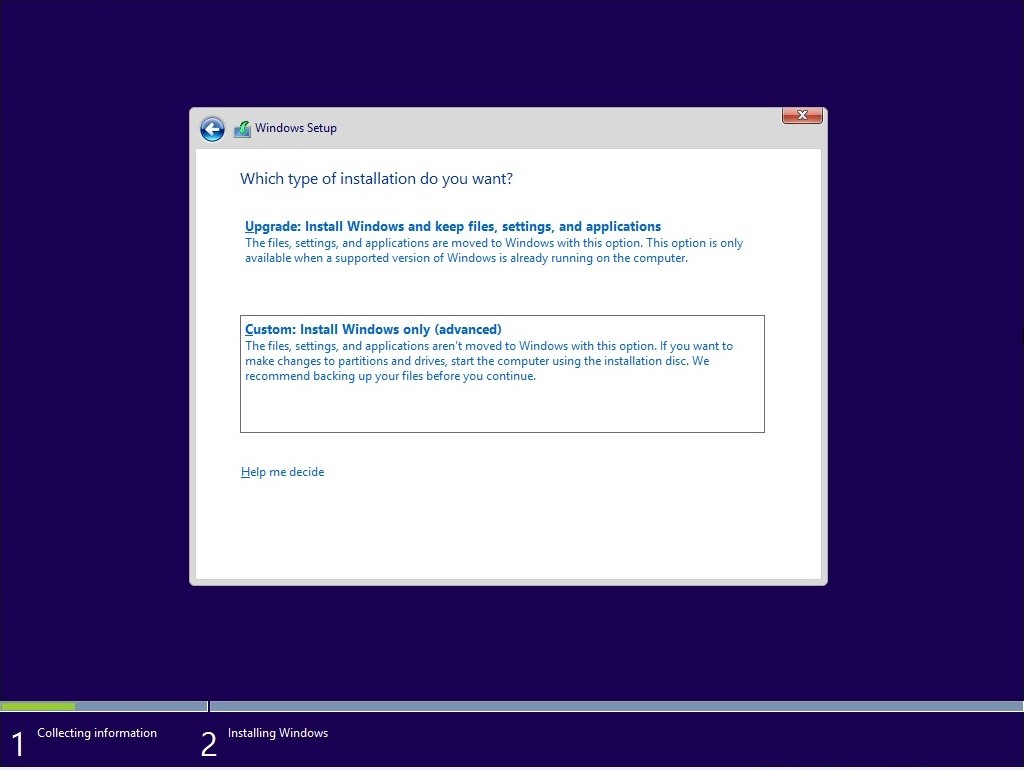
Bước 6: Chọn ổ đĩa và cài đặt
- Chọn ổ đĩa mà bạn muốn cài đặt Windows 10 lên. Bạn có thể tạo ra một phân vùng mới hoặc chọn một phân vùng hiện có. Tiếp tục và cài đặt Windows 10 trên ổ đĩa được chọn.
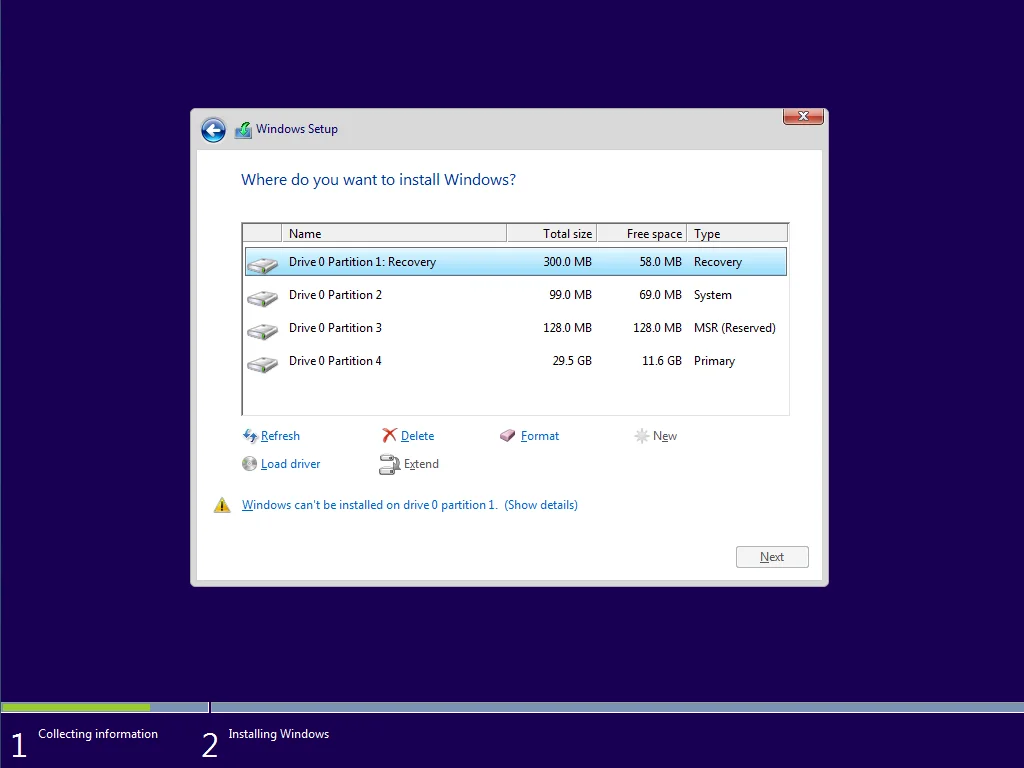
Bước 7: Chờ quá trình cài đặt hoàn thành
- Quá trình cài đặt Windows 10 sẽ tiếp tục tự động. Đợi cho đến khi quá trình cài đặt hoàn thành, điều này có thể mất một thời gian tùy thuộc vào tốc độ máy tính của bạn.
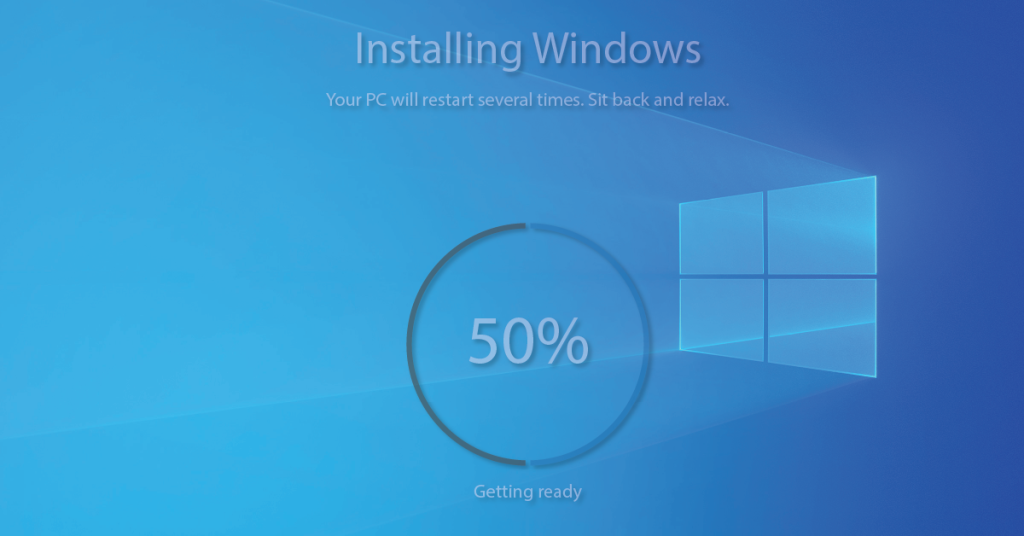
Bước 8: Thiết lập cài đặt ban đầu
- Sau khi quá trình cài đặt hoàn thành, bạn sẽ được yêu cầu thiết lập các tùy chọn ban đầu như ngôn ngữ, khu vực, mạng Wi-Fi, và tài khoản người dùng. Nhập các thông tin cần thiết và tiếp tục.
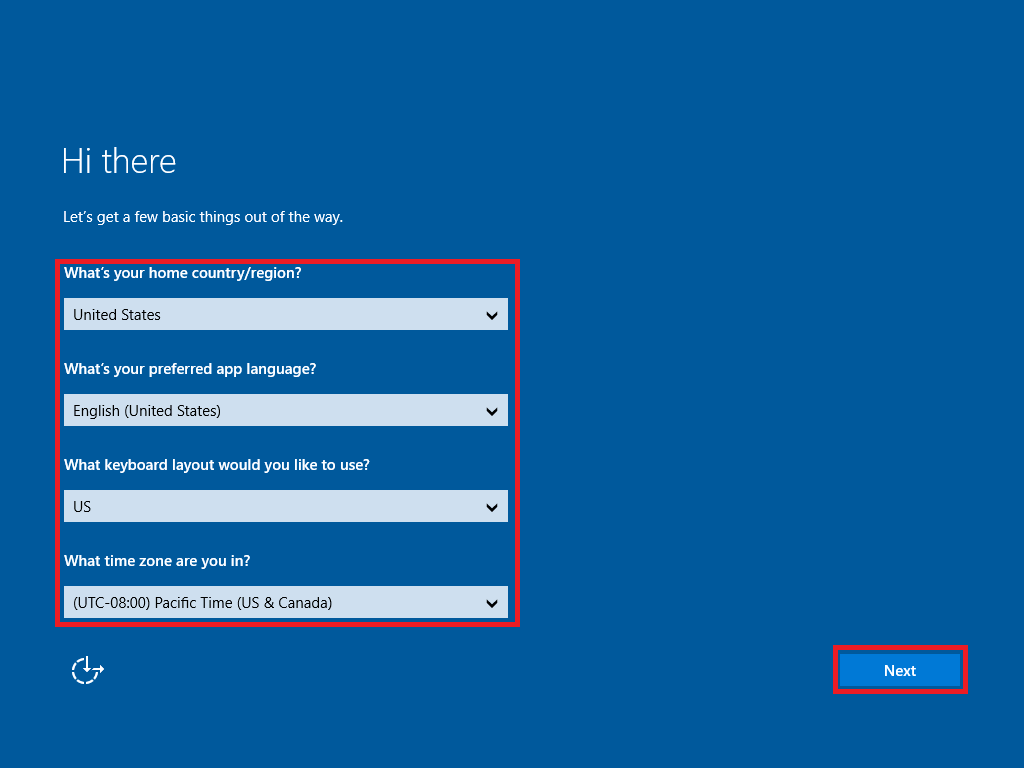
Bước 9: Hoàn tất cài đặt
- Sau khi hoàn tất các bước cài đặt ban đầu, bạn sẽ được chào mừng vào màn hình chính của Windows 10. Bạn có thể tùy chỉnh các cài đặt bổ sung và bắt đầu sử dụng hệ điều hành mới của mình.
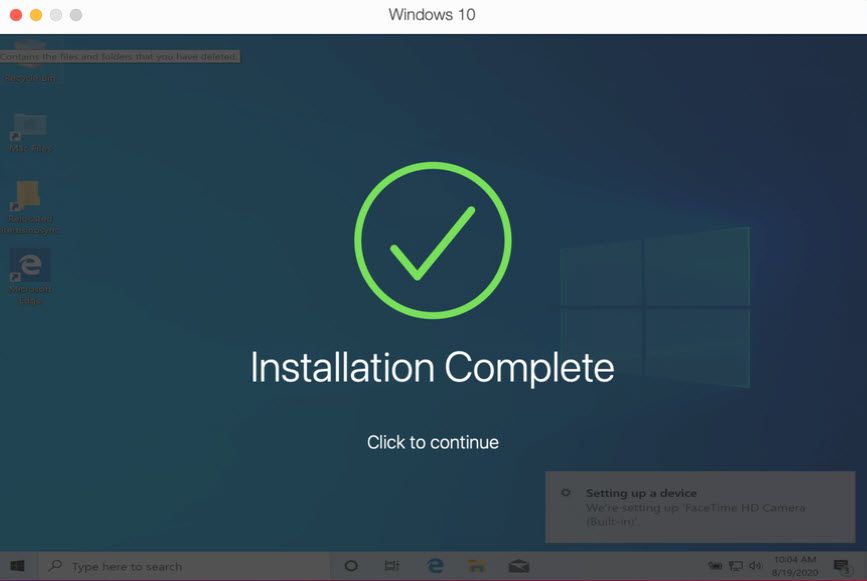
Lưu ý: Khi cài đặt Windows 10, hãy đảm bảo rằng bạn có một khóa kích hoạt hợp lệ để kích hoạt hệ điều hành sau khi cài đặt. Bạn có thể sử dụng một khóa kích hoạt Windows 10 hiện có hoặc mua một khóa mới từ Microsoft.
Đó là cách cài đặt Windows 10 trên máy tính của bạn. Hãy đảm bảo rằng bạn tuân thủ các hướng dẫn và sao lưu dữ liệu quan trọng trước khi tiến hành cài đặt để tránh mất dữ liệu quan trọng.
Kết luận
Trên đây là một số phương pháp cơ bản để cài đặt Windows 10 trên máy tính của bạn. Bạn có thể lựa chọn phương pháp phù hợp với nhu cầu và trình độ kỹ thuật của mình. Tuy quá trình cài đặt có thể đôi khi gặp một số khó khăn, nhưng với hướng dẫn và kiên nhẫn, bạn sẽ có thể thành công. Lưu ý quan trọng là đảm bảo sao lưu dữ liệu quan trọng trước khi cài đặt Windows 10 và kiểm tra tính tương thích của phần cứng và phần mềm với phiên bản Windows 10.
Với Windows 10, bạn sẽ được tận hưởng những tính năng mới và cải tiến, giao diện người dùng hiện đại và khả năng tương thích rộng rãi trên nhiều thiết bị. Hãy theo dõi hướng dẫn cài đặt một cách cẩn thận và chắc chắn rằng bạn đã tuân thủ các bước và lựa chọn đúng để có được một trải nghiệm Windows 10 tốt nhất trên máy tính của bạn.
Nguồn: https://rulaesports.vn/