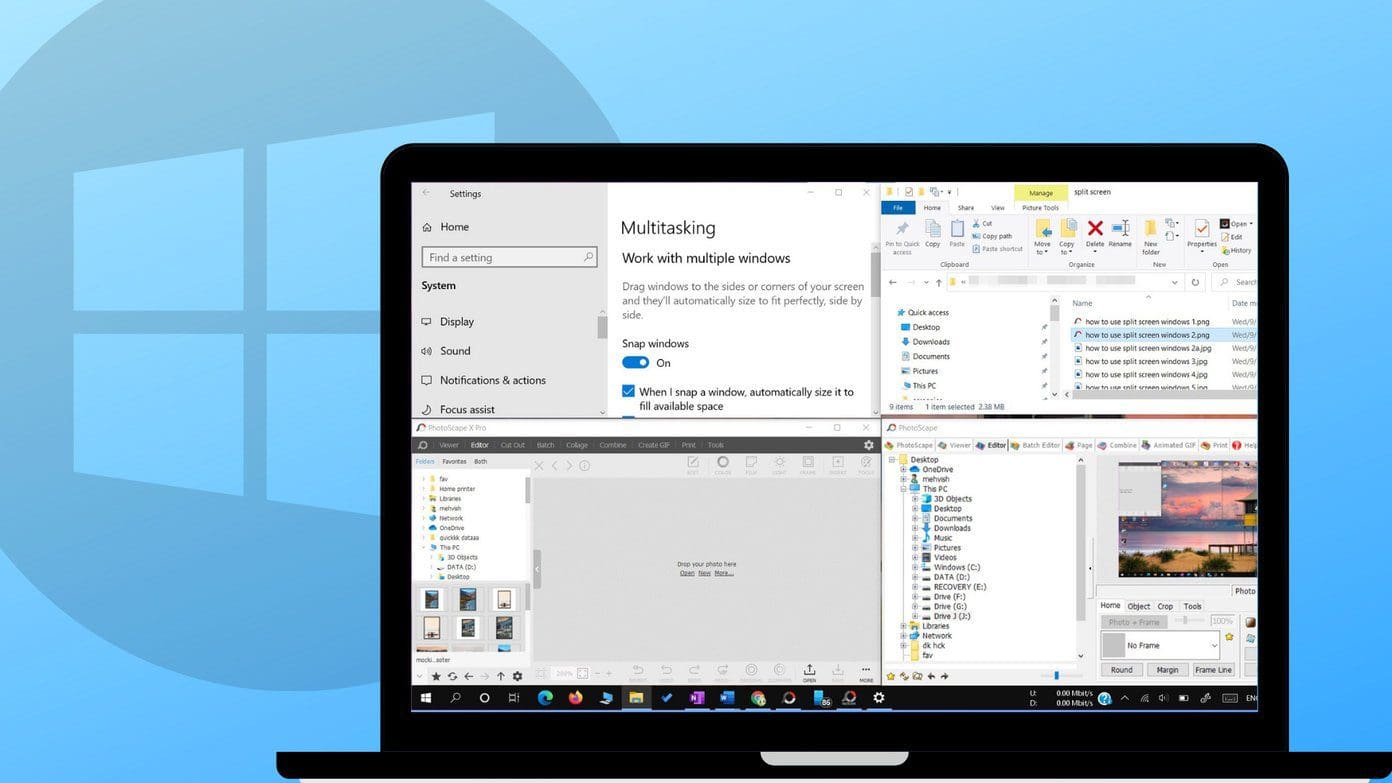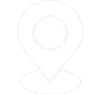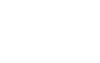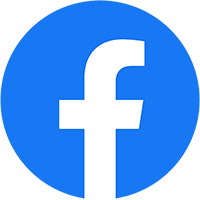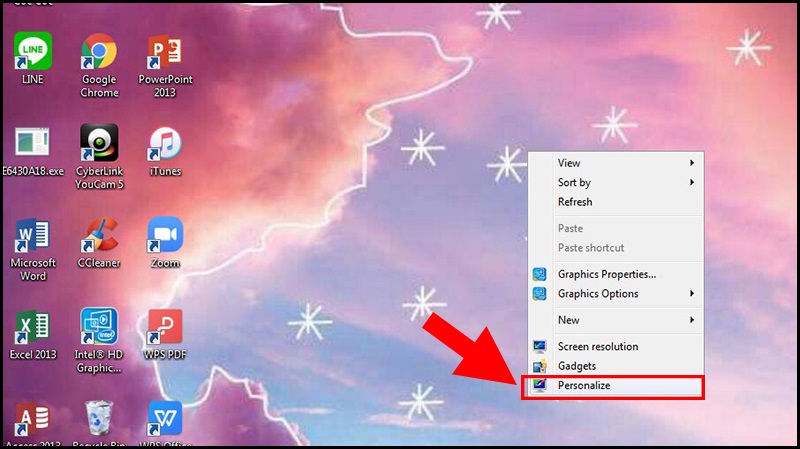
Tổng hợp các cách đổi hình nền máy tính phổ biến hiện nay
Hình nền là một trong những yếu tố quan trọng tạo nên môi trường làm việc cá nhân và thể hiện cá tính riêng của bạn. Từ những bức tranh tuyệt đẹp của thiên nhiên, ảnh chân dung yêu thích đến các hình nền sáng tạo và ngộ nghĩnh, lựa chọn là vô tận. Trong bài viết này, chúng ta sẽ tìm hiểu cách đổi hình nền máy tính dễ dàng và nhanh chóng trên các hệ điều hành phổ biến như Windows. Hãy cùng khám phá những bước đơn giản để tùy biến không gian làm việc của bạn và biến máy tính thành một không gian cá nhân đậm chất riêng!
Cách đổi hình nền máy tính Windows 7
Để đổi hình nền máy tính trên hệ điều hành Windows 7, bạn có thể làm theo các bước sau:
Cách 1:
Chuột phải lên màn hình trống trên Desktop, sau đó chọn “Personalize” (Tùy chỉnh). Một cửa sổ “Personalization” (Tùy chỉnh) sẽ xuất hiện, hiển thị các tùy chọn liên quan đến giao diện và hình nền. Trong cửa sổ “Personalization,” bạn sẽ thấy một danh sách các hình nền đã được cài đặt sẵn. Bạn có thể chọn một trong số chúng nếu muốn.
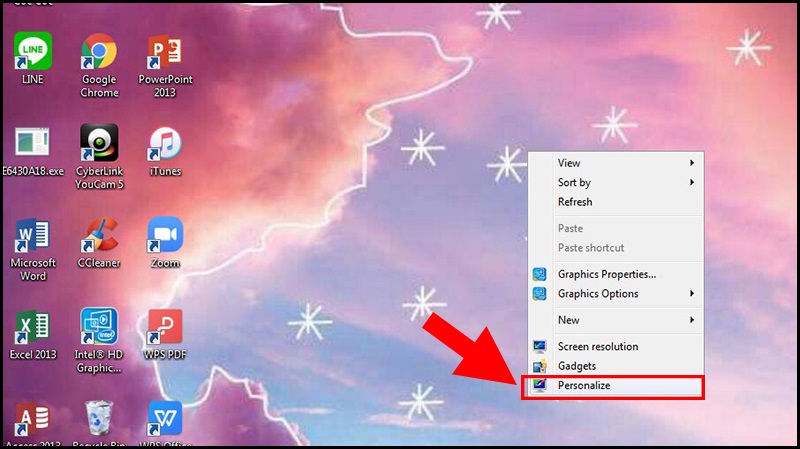
Cách 2:
Nếu bạn muốn sử dụng một hình ảnh riêng, bạn có thể chọn “Picture” (Hình ảnh) hoặc “Solid color” (Màu sắc đơn) để tùy chỉnh hình nền. Nếu bạn chọn “Picture,” hãy chọn “Browse” (Duyệt) để chọn hình ảnh từ ổ đĩa của bạn. Chọn hình ảnh và nhấn “Open” (Mở) để áp dụng hình ảnh này làm hình nền. Sau khi đã chọn hình ảnh hoặc màu sắc, hãy nhấn “Save changes” (Lưu thay đổi) để áp dụng hình nền mới.
Hãy nhớ rằng hình nền mới sẽ được áp dụng ngay lập tức sau khi bạn nhấn “Save changes.” Bạn cũng có thể lựa chọn hình nền trượt động, trong đó hình nền sẽ thay đổi sau một khoảng thời gian nhất định. Điều này có thể được cấu hình trong cùng cửa sổ “Personalization.” Như vậy, bạn đã thành công thay đổi hình nền máy tính trên hệ điều hành Windows 7.
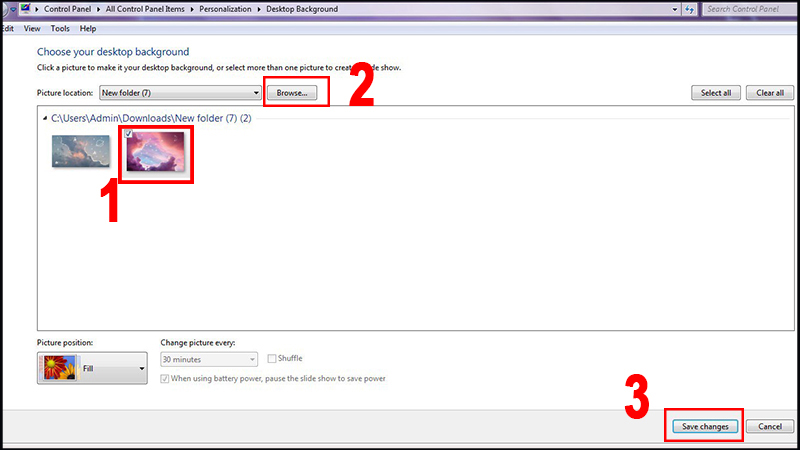
Cách đổi hình nền máy tính Windows 8
Để đổi hình nền máy tính trên hệ điều hành Windows 8, bạn có thể làm theo các bước sau:
Cách 1:
Chuột phải lên màn hình trống trên Desktop, sau đó chọn “Personalize” (Tùy chỉnh). Một cửa sổ “Personalization” (Tùy chỉnh) sẽ xuất hiện, hiển thị các tùy chọn liên quan đến giao diện và hình nền. Trong cửa sổ “Personalization,” bạn sẽ thấy một danh sách các hình nền đã được cài đặt sẵn. Bạn có thể chọn một trong số chúng nếu muốn.
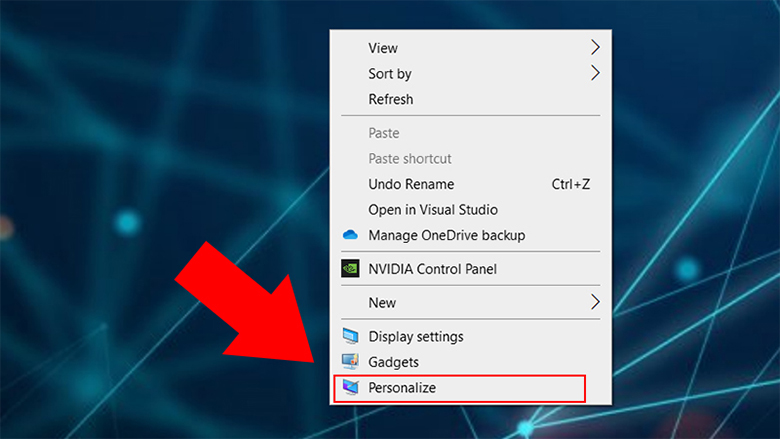
Cách 2:
Nếu bạn muốn sử dụng một hình ảnh riêng, bạn có thể chọn “Browse” (Duyệt) để chọn hình ảnh từ ổ đĩa của bạn. Chọn hình ảnh và nhấn “Choose picture” (Chọn hình ảnh) để áp dụng hình ảnh này làm hình nền.
Hãy nhớ rằng hình nền mới sẽ được áp dụng ngay lập tức sau khi bạn nhấn “Save changes.” Bạn cũng có thể lựa chọn hình nền trượt động, trong đó hình nền sẽ thay đổi sau một khoảng thời gian nhất định. Điều này có thể được cấu hình trong cùng cửa sổ “Personalization.” Như vậy, bạn đã thành công thay đổi hình nền máy tính trên hệ điều hành Windows 8.
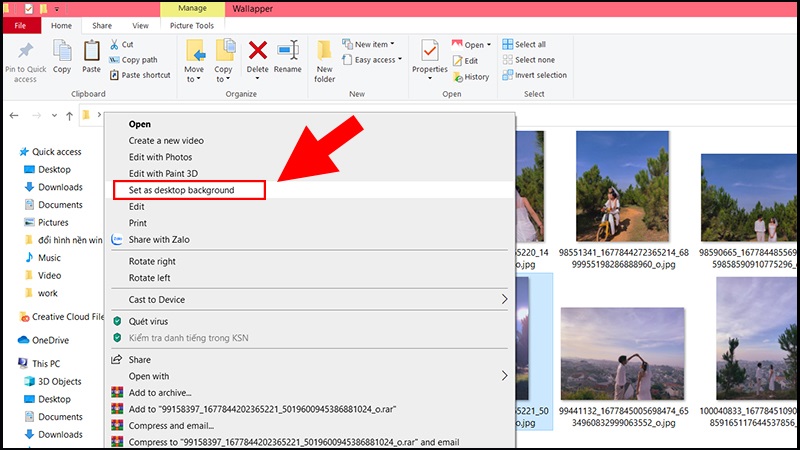
Cách cài hình nền máy tính Windows 10
Để cài đặt hình nền máy tính trên hệ điều hành Windows 10, bạn có thể làm theo các bước sau:
- Chuột phải lên màn hình trống trên Desktop, sau đó chọn “Personalize” (Tùy chỉnh). Một cửa sổ “Personalization” (Tùy chỉnh) sẽ xuất hiện, hiển thị các tùy chọn liên quan đến giao diện và hình nền. Trong cửa sổ “Personalization,” bạn sẽ thấy các tùy chọn liên quan đến hình nền. Bạn có thể chọn một trong những hình nền được cài đặt sẵn bằng cách nhấp vào hình ảnh mà bạn thích.
- Nếu bạn muốn sử dụng một hình ảnh riêng, hãy chọn “Browse” (Duyệt) để chọn hình ảnh từ ổ đĩa của bạn. Chọn hình ảnh và nhấn “Choose picture” (Chọn hình ảnh) để áp dụng hình ảnh này làm hình nền.
- Nếu bạn muốn sử dụng một trong những hình nền trượt động mà Windows 10 cung cấp sẵn, bạn có thể chọn “Slideshow” (Trình chiếu) và chọn các hình ảnh bạn muốn hiển thị trong trình chiếu. Sau khi đã chọn hình ảnh, hãy nhấn “Save changes” (Lưu thay đổi) để áp dụng hình nền mới.
Hình nền mới sẽ được áp dụng ngay lập tức sau khi bạn nhấn “Save changes.” Bây giờ bạn đã tùy chỉnh và cài đặt thành công hình nền máy tính trên hệ điều hành Windows 10.
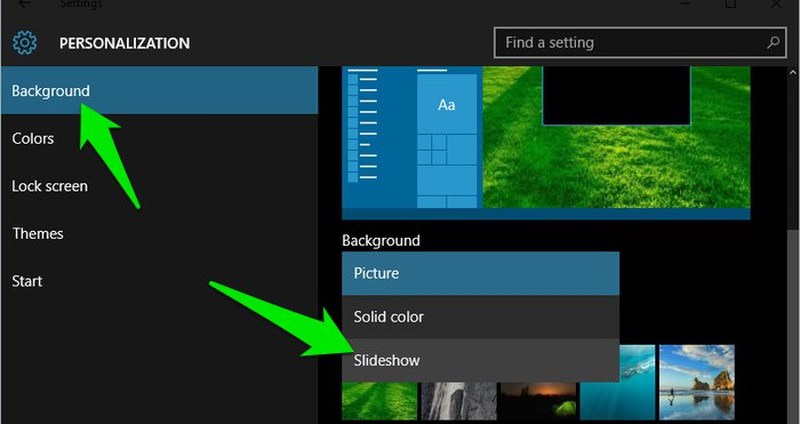
Kết luận
Trong bài viết này, chúng ta đã tìm hiểu cách đổi hình nền máy tính trên các hệ điều hành phổ biến như Windows 7, Windows 8, Windows 10 và Windows 11. Việc thay đổi hình nền máy tính không chỉ làm cho không gian làm việc trở nên mới mẻ và thú vị mà còn cho phép bạn thể hiện cá tính và sở thích cá nhân của mình.
Cách đổi hình nền máy tính trên các hệ điều hành này đều tương đối dễ dàng. Bạn có thể lựa chọn sử dụng hình ảnh được cài đặt sẵn, hoặc tự chọn hình ảnh từ ổ đĩa của mình. Ngoài ra, bạn cũng có thể thay đổi hình nền theo kiểu trượt động, để hình nền thay đổi theo khoảng thời gian nhất định. Đối với những người thích sự đơn giản, còn có tùy chọn sử dụng màu sắc đơn làm hình nền.
Quan trọng nhất, việc thay đổi hình nền máy tính là cách tuyệt vời để tùy biến không gian làm việc cá nhân và tạo ra môi trường làm việc thú vị và độc đáo. Dù là người dùng Windows 7, Windows 8, Windows 10 hay Windows 11, bạn có thể dễ dàng tùy chỉnh và đổi hình nền theo ý thích của mình.
Nguồn: https://rulaesports.vn/