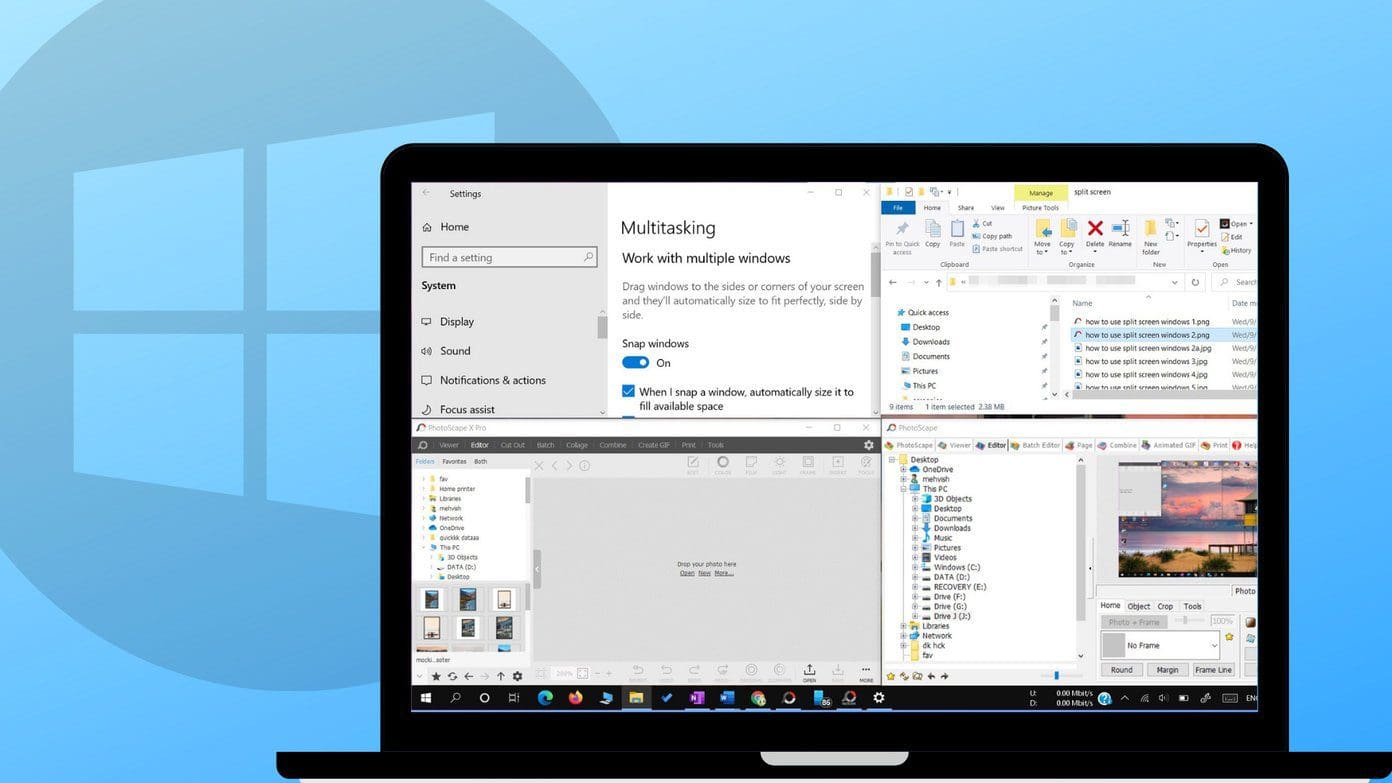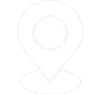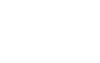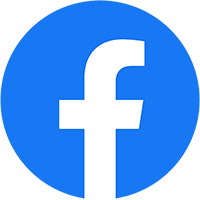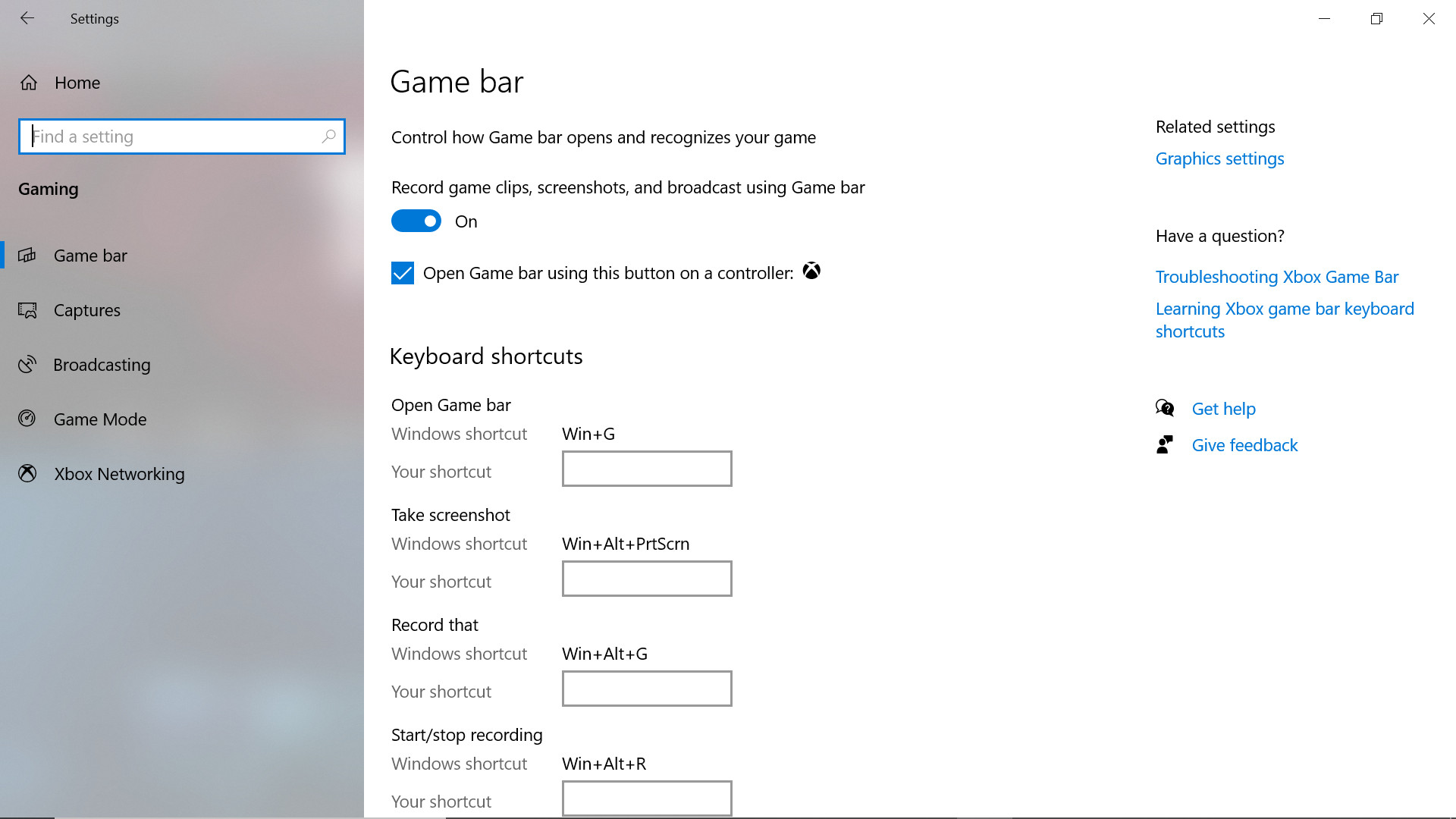
Phím tắt quay màn hình – Ghi lại những khoảnh khắc đáng nhớ
Phím tắt quay màn hình là một chuỗi các phím được kết hợp để cho phép bạn nhanh chóng ghi lại màn hình hoặc video từ máy tính của mình. Tùy theo mục đích sử dụng và hệ điều hành, có nhiều tổ hợp phím khác nhau như Ctrl + Shift + S, Windows + Alt + PrtScn, hay Windows + G. Mỗi phím tắt này có cách thức hoạt động và ứng dụng riêng biệt, giúp bạn dễ dàng quay màn hình theo ý muốn.
Trong bài viết này, chúng ta sẽ khám phá về các phím tắt quay màn hình phổ biến trên các hệ điều hành khác nhau, từ Windows đến macOS và Linux. Bạn sẽ tìm hiểu cách sử dụng các phím tắt này để ghi lại những khoảnh khắc đáng nhớ, làm việc hiệu quả hơn, và chia sẻ thông tin một cách nhanh chóng. Hãy cùng bắt đầu hành trình khám phá về phím tắt quay màn hình và cách chúng làm cho việc ghi lại màn hình trở nên dễ dàng hơn bao giờ hết.
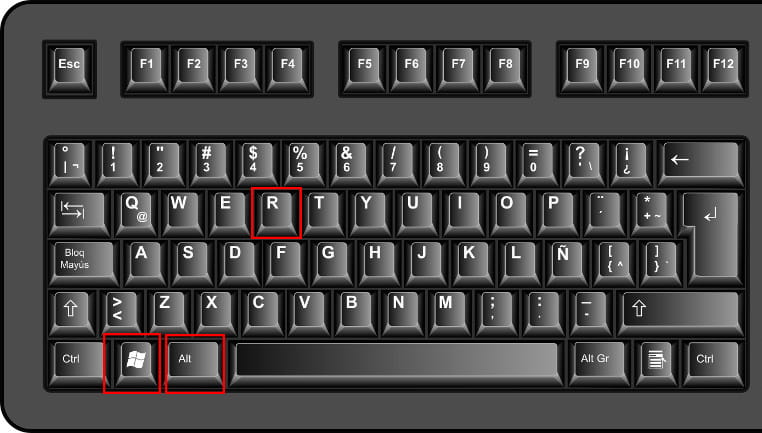
Tổng hợp cách quay video màn hình máy tính Windows thông dụng
Cách quay video màn hình Win 10 bằng Game Bar
Để quay video màn hình trên Windows 10 bằng Game Bar, bạn có thể sử dụng tính năng ghi lại màn hình tích hợp. Dưới đây là hướng dẫn cụ thể:
- Mở Game Bar: Nhấn tổ hợp phím Windows + G trên bàn phím để mở Game Bar. Nếu đây là lần đầu tiên bạn mở Game Bar, có thể cần xác nhận rằng bạn sử dụng nó trong trò chơi.
- Chọn Tính năng Ghi lại: Trong Game Bar, bạn sẽ thấy một menu có các tùy chọn, trong đó chọn “Ghi lại” (Record). Nếu bạn đã sử dụng Game Bar trước đó, bạn cũng có thể sử dụng tổ hợp phím Windows + Alt + R để bắt đầu/quay lại video.
- Bắt đầu Quay Video: Sau khi chọn “Ghi lại”, bạn sẽ thấy giao diện ghi lại màn hình. Ở đây, bạn có thể thiết lập các tùy chọn như chất lượng video, âm thanh, vị trí lưu trữ, và tùy chọn ghi lại âm thanh từ microphone.
- Bắt đầu quay: Bấm nút “Bắt đầu” (Start) để bắt đầu quay video màn hình. Bạn cũng có thể chọn nút “Dừng” (Stop) bất kỳ lúc nào để dừng quay.
- Lưu video: Sau khi bạn dừng quay video, Game Bar sẽ tự động lưu video vào thư mục mặc định của bạn. Thông thường, video sẽ được lưu trong thư mục “Video” dưới tên thư mục “Captures”.
- Xem và Chỉnh sửa: Bạn có thể mở video bằng trình phát video mặc định của Windows hoặc bất kỳ trình phát video nào khác để xem video đã ghi lại. Nếu cần, bạn cũng có thể sử dụng các phần mềm chỉnh sửa video để cắt, chỉnh sửa hoặc thêm hiệu ứng vào video.
Đó là cách sử dụng Game Bar để quay video màn hình trên Windows 10. Hãy nhớ rằng, nếu bạn muốn quay video màn hình khi bạn không ở trong trò chơi, hãy đảm bảo rằng tính năng Game Bar đã được kích hoạt trong cài đặt hệ thống của bạn.
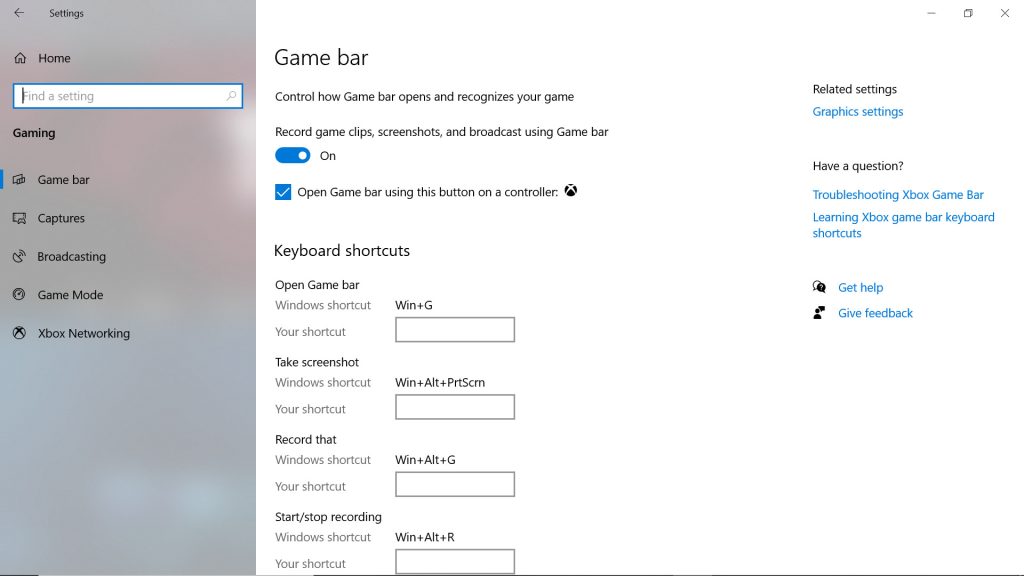
Cách quay video màn hình Win 7 bằng Steps Recorder
Trên Windows 7, bạn có thể sử dụng công cụ “Steps Recorder” (còn được gọi là “Problem Steps Recorder”) để ghi lại các bước mà bạn thực hiện trên máy tính và tạo thành một bản ghi chi tiết. Tuy nhiên, công cụ này không thể quay video màn hình mà thay vào đó ghi lại các hành động dưới dạng ảnh và chú thích. Dưới đây là cách sử dụng Steps Recorder trên Windows 7:
- Mở Steps Recorder: Bạn có thể mở Steps Recorder bằng cách nhấn tổ hợp phím Windows + R để mở hộp thoại Run, sau đó nhập “psr” và nhấn Enter.
- Bắt đầu ghi lại: Khi Steps Recorder mở, bạn sẽ thấy nút “Bắt đầu ghi” (Start Record). Bấm vào nút này để bắt đầu ghi lại các bước bạn thực hiện trên máy tính.
- Thực hiện các hành động: Khi bắt đầu ghi lại, hãy thực hiện các hành động trên máy tính mà bạn muốn ghi lại. Mỗi lần bạn thực hiện một hành động, Steps Recorder sẽ chụp một ảnh màn hình và lưu nó kèm theo chú thích về hành động đó.
- Kết thúc ghi lại: Sau khi bạn hoàn thành việc ghi lại các bước, trở lại giao diện Steps Recorder và nhấn nút “Dừng ghi” (Stop Record) để kết thúc quá trình ghi.
- Xem bản ghi: Bây giờ, bạn có thể xem bản ghi chi tiết về các bước bạn đã thực hiện. Steps Recorder sẽ hiển thị các ảnh màn hình đã chụp cùng với chú thích về các hành động tương ứng.
- Lưu và chia sẻ: Bạn có thể lưu bản ghi dưới dạng file zip và chia sẻ nó với người khác. Mọi người có thể mở file zip và xem bản ghi bằng cách mở file HTML trong đó.
Lưu ý rằng Steps Recorder chỉ ghi lại các hành động dưới dạng ảnh và chú thích, không tạo thành video màn hình. Nếu bạn đang tìm cách quay video màn hình trên Windows 7, bạn có thể cân nhắc sử dụng các phần mềm ghi lại video màn hình bên ngoài.
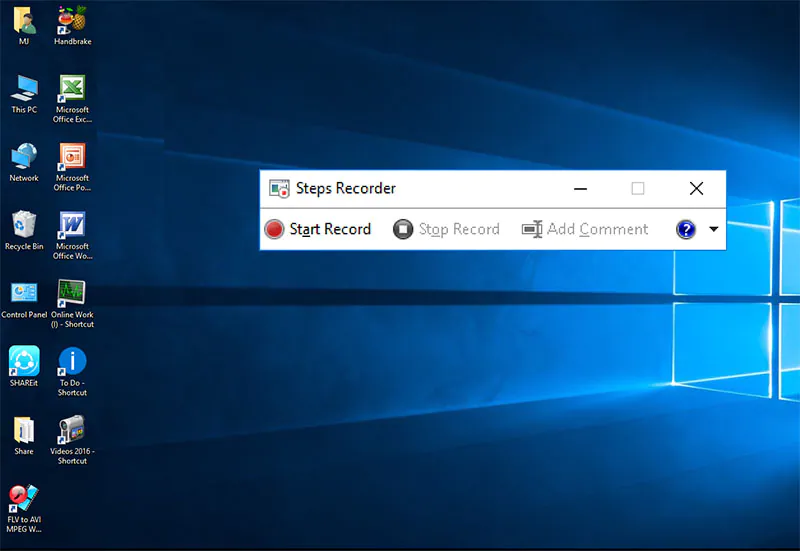
Quay video màn hình máy tính bằng PowerPoint
Quay video màn hình máy tính bằng PowerPoint là một cách tiện lợi để tạo video hướng dẫn, giới thiệu sản phẩm hoặc chia sẻ thông tin. Dưới đây là cách thực hiện:
- Mở PowerPoint: Mở Microsoft PowerPoint trên máy tính của bạn.
- Tạo Một Trang Trống: Tạo một trang trống bằng cách nhấp vào “Mới” (New Slide) và chọn một trang trắng.
- Chèn Màn Hình Máy Tính: Trong tab “Chèn” (Insert), chọn “Màn hình ghi” (Screen Recording). Một khung chọn màn hình sẽ xuất hiện.
- Chọn Vùng Cần Quay: Bạn có thể kéo để chọn vùng cụ thể trên màn hình mà bạn muốn quay. Hoặc bạn cũng có thể chọn toàn bộ màn hình bằng cách nhấp vào nút “Toàn màn hình” (Full Screen).
- Bắt Đầu Quay: Sau khi chọn vùng, nhấp vào nút “Bắt đầu ghi” (Start Recording) để bắt đầu quay video.
- Thực Hiện Hành Động: Thực hiện các hành động trên màn hình mà bạn muốn quay video.
- Dừng Quay: Khi hoàn thành, bạn có thể nhấp vào biểu tượng “Dừng” (Stop) trong thanh tác vụ hoặc nhấn tổ hợp phím Windows + Shift + Q.
- Xem Lại Video: PowerPoint sẽ chèn video đã quay vào trang hiện tại. Bạn có thể xem lại video bằng cách nhấn nút “Phát” (Play) trên video.
- Chỉnh Sửa Video: Bạn có thể chỉnh sửa video bằng cách thêm hiệu ứng, chú thích, âm thanh, hoặc thậm chí cắt và ghép video.
- Lưu Video: Sau khi chỉnh sửa xong, bạn có thể lưu video bằng cách nhấn “Lưu” (Save) trong PowerPoint.
- Xuất Video: Nếu bạn muốn lưu video dưới định dạng file video (MP4 chẳng hạn), bạn có thể chọn “File” > “Xuất” (Export) > “Tạo video”.
Lưu ý rằng việc tạo video màn hình bằng PowerPoint có thể không mang lại chất lượng video tốt như việc sử dụng phần mềm quay video chuyên dụng. Tuy nhiên, nó là một cách tiện lợi và nhanh chóng để tạo video hướng dẫn trực tiếp từ PowerPoint.
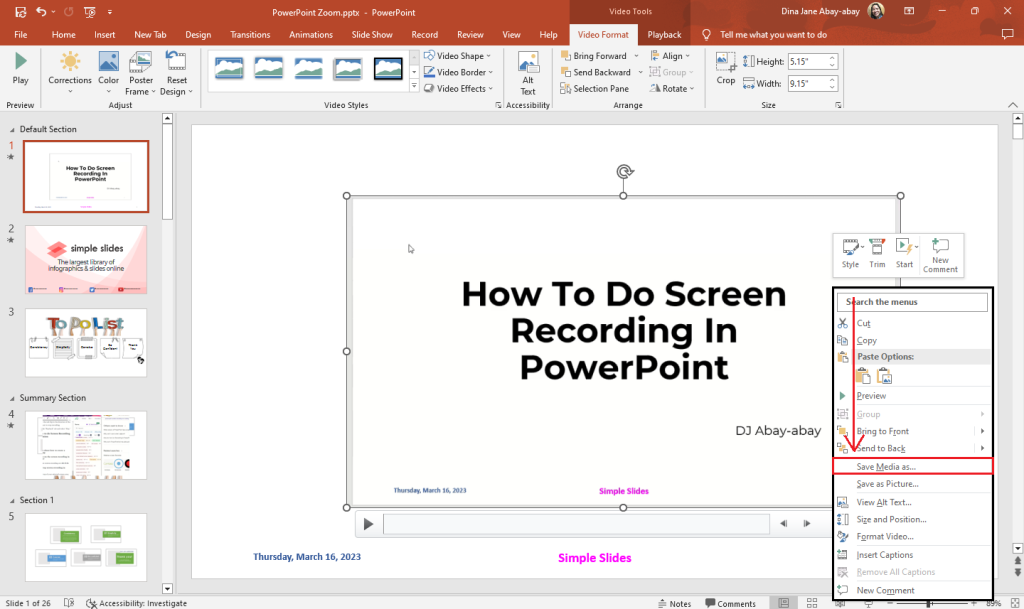
Kết luận
Nhờ vào những tổ hợp phím như PrtScn, Windows + PrtScn, Windows + Shift + S, Alt + Print Screen, Game Bar hay thậm chí là các phần mềm quay video chuyên dụng, người dùng có khả năng ghi lại không chỉ toàn bộ màn hình mà còn từng phần cụ thể trên nó. Công cụ này đặc biệt hữu ích cho việc tạo tài liệu hướng dẫn, hỗ trợ kỹ thuật, và giới thiệu sản phẩm.
Dù bạn là một người làm việc văn phòng, người dùng máy tính cá nhân, hay những người sáng tạo nội dung trực tuyến, việc biết sử dụng phím tắt quay màn hình là một kỹ năng hữu ích. Nó không chỉ giúp bạn tiết kiệm thời gian mà còn mở ra nhiều cơ hội để tạo ra những tài liệu độc đáo và tương tác.
Nguồn: https://rulaesports.vn/