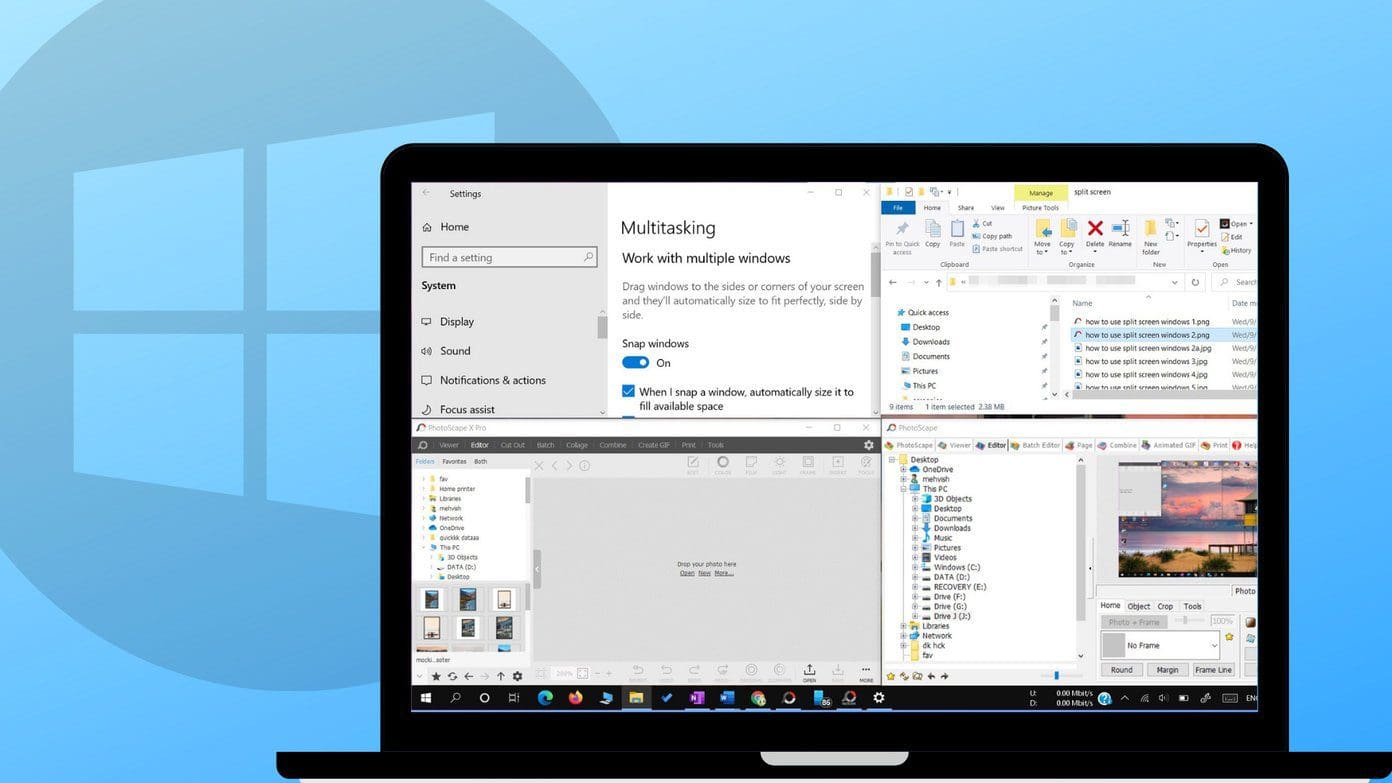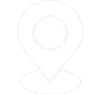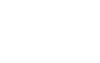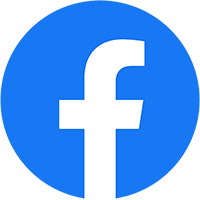Recycle Bin: Giải pháp xóa và khôi phục tệp tin an toàn
Recycle bin là gì?
Recycle Bin là một khái niệm được sử dụng trong hệ điều hành để đề cập đến một nơi trung gian để lưu trữ các tập tin và thư mục đã bị xóa từ hệ thống tệp. Nó thường được biểu tượng hóa bằng một biểu tượng giỏ rác và có mặt trên desktop hoặc trong Windows Explorer.
Khi bạn xóa một tập tin hoặc thư mục trên hệ điều hành, thay vì bị xóa ngay lập tức, nó sẽ được chuyển vào Recycle Bin. Điều này cho phép bạn khôi phục lại tập tin hoặc thư mục đó nếu bạn nhận ra rằng bạn cần nó hoặc đã xóa nó theo sai sót. Quá trình này giúp tránh mất dữ liệu không mong muốn và cung cấp một lớp bảo vệ phòng ngừa trong trường hợp bạn cần khôi phục lại các tập tin đã xóa.
Recycle Bin cho phép bạn xem và quản lý các tập tin đã xóa. Bạn có thể xem nội dung của Recycle Bin, khôi phục lại các tập tin hoặc thư mục đã xóa hoặc xóa chúng vĩnh viễn khỏi hệ thống. Thông thường, Recycle Bin có một dung lượng giới hạn và khi nó đầy, các tập tin cũ sẽ bị xóa để nhường chỗ cho các tập tin mới.
Recycle Bin là một tính năng hữu ích trong hệ điều hành, đảm bảo an toàn cho dữ liệu và cung cấp cơ hội để khôi phục lại các tập tin đã xóa một cách dễ dàng. Tuy nhiên, cần lưu ý rằng không phải tất cả các hệ điều hành đều có Recycle Bin và các tùy chọn khác nhau có thể được cung cấp để xử lý các tập tin đã xóa.
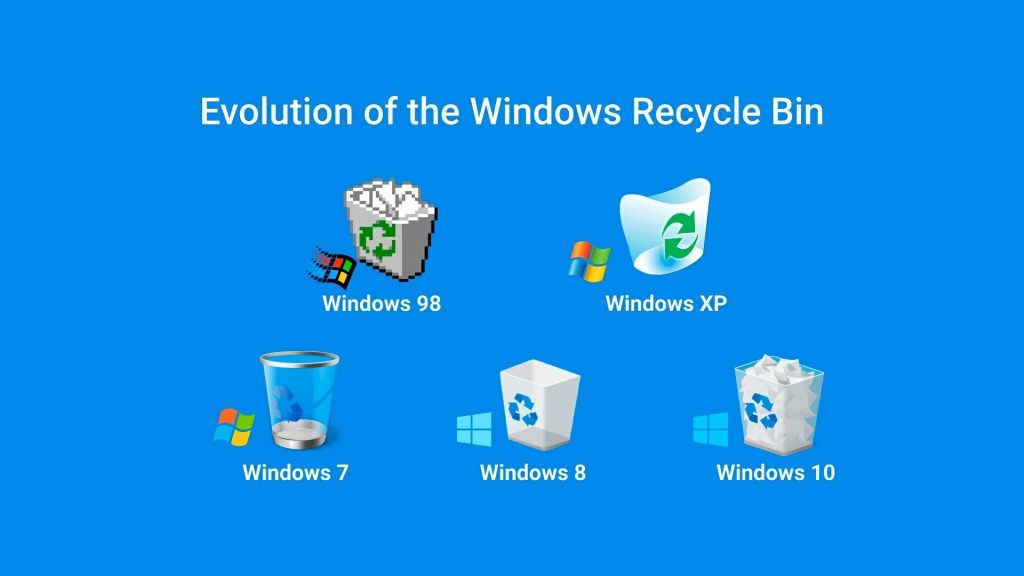
10 Cách cần biết để sử dụng Recycle Bin trên Windows hiệu quả
Xóa tập tin vĩnh viễn trong Recycle Bin
Để xóa một tập tin vĩnh viễn trong Recycle Bin, bạn có thể làm theo các bước sau đây:
- Mở Recycle Bin trên desktop của bạn bằng cách nhấp đúp vào biểu tượng Recycle Bin.
- Tìm và chọn tập tin mà bạn muốn xóa vĩnh viễn khỏi Recycle Bin.
- Nhấp chuột phải vào tập tin đã chọn và chọn “Delete” (Xóa) trong menu xuất hiện. Một hộp thoại xác nhận sẽ hiển thị.
- Trong hộp thoại xác nhận, xác nhận rằng bạn muốn xóa tập tin vĩnh viễn bằng cách nhấp vào nút “Yes” (Có) hoặc “OK”.
Sau khi bạn xác nhận xóa vĩnh viễn, tập tin sẽ bị xóa khỏi Recycle Bin và không thể khôi phục lại được. Vì vậy, hãy đảm bảo rằng bạn đã xem xét kỹ và không cần thiết phục hồi lại tập tin trước khi thực hiện thao tác xóa vĩnh viễn.
Sắp xếp và tìm kiếm trong Recycle Bin
Trong Recycle Bin, bạn có thể sắp xếp và tìm kiếm các tập tin đã xóa để dễ dàng quản lý và tìm kiếm. Dưới đây là cách thực hiện:
- Sắp xếp các tập tin: Bạn có thể sắp xếp các tập tin trong Recycle Bin theo các tiêu chí như tên, ngày xóa, kích thước, hoặc loại tập tin. Để làm điều này, nhấp chuột phải vào một vị trí trống trong Recycle Bin, chọn “Sort by” (Sắp xếp theo) và sau đó chọn tiêu chí sắp xếp mong muốn.
- Tìm kiếm tập tin: Recycle Bin cũng cung cấp chức năng tìm kiếm để bạn có thể tìm kiếm các tập tin đã xóa theo tên hoặc các tiêu chí khác. Để tìm kiếm, bạn có thể sử dụng hộp tìm kiếm ở góc trên bên phải của cửa sổ Recycle Bin và nhập từ khóa tìm kiếm. Recycle Bin sẽ lọc và hiển thị các tập tin phù hợp với từ khóa tìm kiếm của bạn.
- Xóa các tập tin không cần thiết: Nếu bạn muốn xóa các tập tin không cần thiết khỏi Recycle Bin để giải phóng không gian đĩa, bạn có thể thực hiện việc này bằng cách chọn tập tin và nhấp chuột phải, sau đó chọn “Delete” (Xóa) hoặc sử dụng phím tắt Delete trên bàn phím.
Sắp xếp và tìm kiếm trong Recycle Bin giúp bạn tìm kiếm và quản lý các tập tin đã xóa một cách thuận tiện.
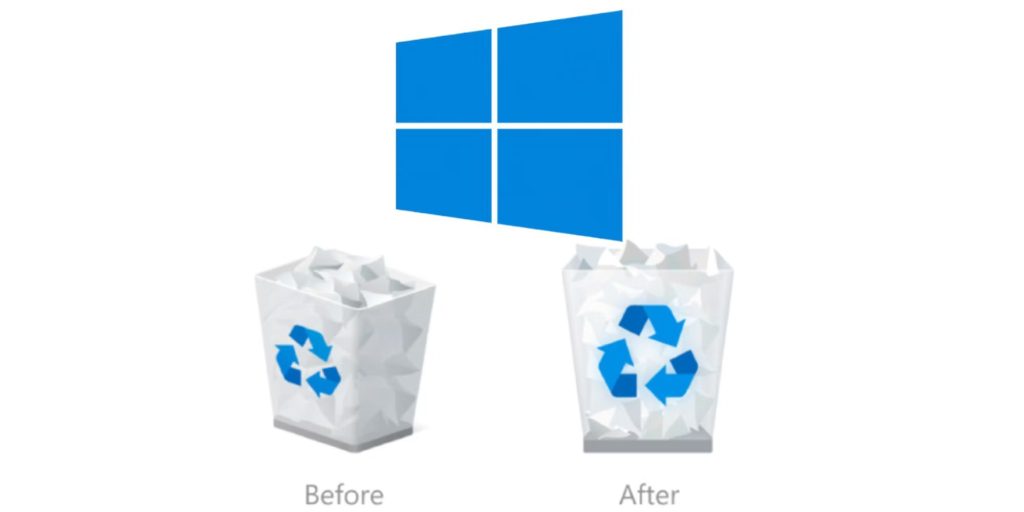
Khôi phục lại các tập tin
Để khôi phục lại các tập tin đã xóa trong Recycle Bin, bạn có thể làm theo các bước sau:
- Mở Recycle Bin trên desktop bằng cách nhấp đúp vào biểu tượng Recycle Bin.
- Tìm và chọn tập tin hoặc thư mục mà bạn muốn khôi phục lại. Bạn có thể sử dụng các phím mũi tên hoặc cuộn chuột để di chuyển và lựa chọn.
- Nhấp chuột phải vào tập tin đã chọn và chọn “Restore” (Khôi phục) trong menu xuất hiện. Hoặc bạn có thể kéo và thả tập tin vào vị trí mong muốn trên máy tính.
- Tập tin sẽ được khôi phục lại và di chuyển trở lại vị trí ban đầu trước khi bị xóa. Bạn có thể tìm thấy tập tin này ở vị trí gốc hoặc thư mục mà nó đã tồn tại trước khi bị xóa.
Lưu ý rằng khôi phục lại tập tin trong Recycle Bin chỉ khả dụng nếu tập tin chưa bị xóa vĩnh viễn hoặc không bị ghi đè bởi các tập tin mới. Vì vậy, hãy thực hiện khôi phục ngay sau khi bạn nhận ra rằng bạn đã xóa tập tin một cách vô tình hoặc sai sót.
Xóa vĩnh viễn
Để xóa vĩnh viễn một tập tin trong Recycle Bin, bạn có thể làm theo các bước sau:
- Mở Recycle Bin trên desktop bằng cách nhấp đúp vào biểu tượng Recycle Bin.
- Tìm và chọn tập tin hoặc thư mục mà bạn muốn xóa vĩnh viễn. Bạn có thể sử dụng các phím mũi tên hoặc cuộn chuột để di chuyển và lựa chọn.
- Nhấp chuột phải vào tập tin đã chọn và chọn “Delete” (Xóa) trong menu xuất hiện.
- Một hộp thoại xác nhận sẽ hiển thị, yêu cầu xác nhận xóa vĩnh viễn tập tin. Hãy đảm bảo rằng bạn đã chắc chắn không cần khôi phục lại tập tin này, vì sau khi xóa vĩnh viễn, tập tin không thể khôi phục lại được.
- Nhấp vào nút “Yes” (Có) hoặc “OK” để xác nhận và xóa vĩnh viễn tập tin.
Sau khi xác nhận xóa vĩnh viễn, tập tin sẽ bị xóa khỏi Recycle Bin và không thể khôi phục lại được. Vui lòng chú ý rằng quy trình này là không thể đảo ngược, vì vậy hãy chắc chắn rằng bạn đã lựa chọn đúng tập tin để xóa vĩnh viễn trước khi thực hiện thao tác này.
Thêm biểu tượng Recycle Bin trên thanh taskbar
Để thêm biểu tượng Recycle Bin lên thanh taskbar của Windows, bạn có thể làm theo các bước sau:
- Nhấp chuột phải vào vùng trống trên thanh taskbar và chọn “Taskbar settings” (Cài đặt thanh taskbar) trong menu hiển thị.
- Trong cài đặt thanh taskbar, di chuyển xuống phần “Notification area” (Khu vực thông báo) và nhấp vào liên kết “Turn system icons on or off” (Bật hoặc tắt biểu tượng hệ thống).
- Trong cửa sổ “Turn system icons on or off”, tìm biểu tượng “Recycle Bin” và chuyển công tắc bên cạnh nó sang vị trí “On” (Bật).
- Sau khi bật biểu tượng Recycle Bin, bạn có thể nhấp vào nút “Back” (Quay lại) ở phía trên cùng của cửa sổ để quay trở lại cài đặt thanh taskbar.
- Bây giờ, biểu tượng Recycle Bin sẽ xuất hiện trên thanh taskbar của bạn. Bạn có thể nhấp vào nó để mở Recycle Bin và truy cập vào các tập tin đã xóa.
Lưu ý rằng quy trình này có thể có sự khác biệt tùy thuộc vào phiên bản Windows bạn đang sử dụng.

Ẩn biểu tượng Recycle Bin ngoài desktop
Để ẩn biểu tượng Recycle Bin ngoài desktop trên Windows, bạn có thể làm theo các bước sau:
- Nhấp chuột phải vào vùng trống trên desktop và chọn “Personalize” (Cài đặt cá nhân) trong menu hiển thị.
- Trong cửa sổ Cài đặt cá nhân, chọn “Themes” (Giao diện) từ menu bên trái.
- Dưới phần “Related Settings” (Cài đặt liên quan), bạn sẽ thấy mục “Desktop icon settings” (Cài đặt biểu tượng desktop). Nhấp vào liên kết này.
- Trong cửa sổ Cài đặt biểu tượng desktop, hủy chọn ô “Recycle Bin” (Thùng rác) và nhấn “Apply” (Áp dụng) hoặc “OK”.
- Biểu tượng Recycle Bin sẽ biến mất khỏi desktop. Tuy nhiên, dữ liệu trong Recycle Bin vẫn được giữ nguyên và bạn có thể truy cập vào nó bằng cách mở Recycle Bin từ thanh tác vụ hoặc qua đường dẫn “C:$Recycle.Bin”.
Lưu ý rằng việc ẩn biểu tượng Recycle Bin trên desktop chỉ ẩn hiển thị ngoài màn hình chính, không ảnh hưởng đến chức năng hoạt động của Recycle Bin trong hệ thống.
Tắt thông báo xác nhận xóa file
Để tắt thông báo xác nhận xóa file trong Windows và xóa file trực tiếp mà không cần xác nhận, bạn có thể làm theo các bước sau:
- Click chuột phải vào biểu tượng Recycle Bin trên desktop và chọn “Properties” (Thuộc tính) trong menu hiển thị.
- Trong cửa sổ “Recycle Bin Properties” (Các thuộc tính Recycle Bin), chọn ổ đĩa mà bạn muốn tắt thông báo xác nhận xóa file.
- Dưới phần “Settings for selected location” (Cài đặt cho vị trí đã chọn), hủy chọn ô “Display delete confirmation dialog” (Hiển thị hộp thoại xác nhận xóa) và nhấn “Apply” (Áp dụng) hoặc “OK”.
- Thông báo xác nhận xóa file sẽ được tắt. Bây giờ, khi bạn xóa file từ ổ đĩa đã chọn, không có thông báo xác nhận sẽ xuất hiện và file sẽ được xóa trực tiếp.
Lưu ý rằng quá trình tắt thông báo xác nhận xóa file áp dụng cho mỗi ổ đĩa độc lập. Vì vậy, bạn có thể lặp lại quy trình này cho mỗi ổ đĩa khác nếu bạn muốn tắt thông báo xác nhận cho chúng.
Đổi tên Recycle Bin
Để đổi tên Recycle Bin trên desktop trong Windows, bạn có thể làm theo các bước sau:
- Click chuột phải vào biểu tượng Recycle Bin trên desktop và chọn “Rename” (Đổi tên) trong menu hiển thị.
- Biểu tượng Recycle Bin sẽ được chọn và hiển thị khung nhập liệu trên nó.
- Nhập tên mới mà bạn muốn đặt cho Recycle Bin.
- Nhấn Enter hoặc click chuột ngoài khung nhập liệu để hoàn tất việc đổi tên.
Sau khi thực hiện các bước trên, biểu tượng Recycle Bin trên desktop sẽ được đổi thành tên mới mà bạn đã nhập. Lưu ý rằng tên mới chỉ áp dụng cho biểu tượng Recycle Bin trên desktop và không ảnh hưởng đến các tên hiển thị trong hệ thống tệp tin.

Thay đổi âm thanh của Recycle Bin
Để thay đổi âm thanh khi xóa tập tin và đưa vào Recycle Bin, bạn có thể làm theo các bước sau:
- Click chuột phải vào biểu tượng Recycle Bin trên desktop và chọn “Properties” (Thuộc tính) trong menu hiển thị.
- Trong cửa sổ “Recycle Bin Properties” (Các thuộc tính Recycle Bin), chọn tab “Customize” (Tùy chỉnh).
- Dưới phần “Customize Recycle Bin” (Tùy chỉnh Recycle Bin), tìm mục “Recycle Bin Sound” (Âm thanh Recycle Bin) và nhấp vào nút “Browse” (Duyệt) bên cạnh.
- Trình duyệt tệp tin sẽ mở ra, cho phép bạn chọn âm thanh mà bạn muốn sử dụng. Chọn tệp tin âm thanh mà bạn muốn và nhấp “OK”.
- Trở lại cửa sổ “Recycle Bin Properties”, bạn sẽ thấy tên tệp tin âm thanh đã được chọn hiển thị trong ô “Recycle Bin Sound”.
- Nhấp vào nút “Apply” (Áp dụng) hoặc “OK” để lưu cài đặt và thay đổi âm thanh của Recycle Bin.
Sau khi hoàn thành các bước trên, Recycle Bin sẽ sử dụng âm thanh mới mà bạn đã chọn khi xóa tập tin. Hãy đảm bảo rằng tệp tin âm thanh có định dạng tương thích (như WAV) để hệ thống có thể phát lại âm thanh đó.
Sửa lỗi Recycle Bin không hoạt động
Nếu Recycle Bin không hoạt động đúng cách trên hệ thống của bạn, có một số phương pháp bạn có thể thử để khắc phục vấn đề này:
- Kiểm tra xem Recycle Bin có bị ẩn không: Click chuột phải vào desktop, chọn “Personalize” (Cài đặt cá nhân) và sau đó chọn “Themes” (Giao diện). Dưới phần “Related Settings” (Cài đặt liên quan), chọn “Desktop icon settings” (Cài đặt biểu tượng desktop). Trong cửa sổ “Desktop Icon Settings”, đảm bảo rằng ô “Recycle Bin” (Thùng rác) được chọn. Nếu không, hãy chọn ô này và nhấn “Apply” (Áp dụng) hoặc “OK”.
- Thử khởi động lại máy tính: Đôi khi khởi động lại hệ thống có thể giải quyết các vấn đề liên quan đến Recycle Bin không hoạt động.
- Sử dụng lệnh chkdsk: Mở Command Prompt (hoặc PowerShell) với quyền quản trị và chạy lệnh “chkdsk /f” để kiểm tra và sửa chữa các lỗi trên ổ đĩa. Sau khi quá trình hoàn tất, khởi động lại máy tính và kiểm tra xem Recycle Bin có hoạt động lại hay không.
- Thiết lập lại Recycle Bin: Mở File Explorer (Windows Explorer), chuột phải vào biểu tượng Recycle Bin trong phần “This PC” hoặc “Desktop”, chọn “Properties” (Thuộc tính), sau đó chọn tab “Recycle Bin” (Thùng rác). Bên dưới phần “Settings for selected location” (Cài đặt cho vị trí đã chọn), nhấn nút “Reset” (Thiết lập lại) và sau đó xác nhận thiết lập lại Recycle Bin. Sau đó, khởi động lại máy tính và kiểm tra xem Recycle Bin hoạt động đúng hay không.
Nếu các biện pháp trên không khắc phục được vấn đề, có thể có lỗi hệ thống hoặc lỗi phần mềm khác đang gây ra vấn đề này. Trong trường hợp đó, hãy xem xét liên hệ với hỗ trợ kỹ thuật hoặc chuyên gia IT để được hỗ trợ chi tiết và tìm hiểu nguyên nhân cụ thể.
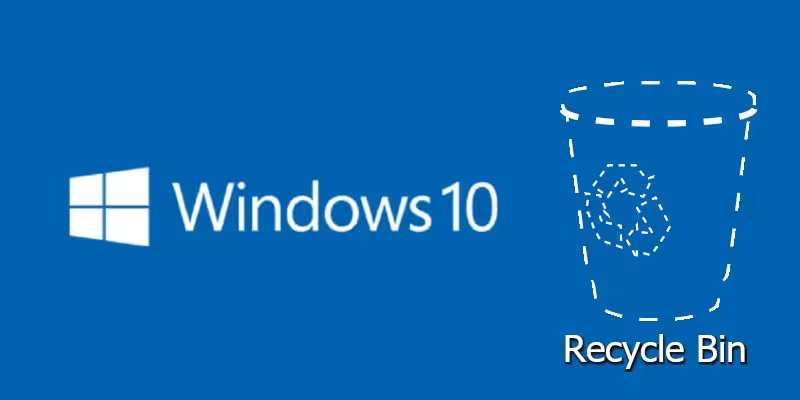
Kết luận
Recycle Bin là một tính năng quan trọng trên hệ điều hành Windows, giúp người dùng lưu trữ tạm thời các tập tin đã bị xóa và cho phép khôi phục lại chúng nếu cần. Dưới đây là kết luận về Recycle Bin:
- Recycle Bin là một thùng rác ảo trên hệ điều hành Windows, giữ các tập tin đã bị xóa cho đến khi người dùng quyết định xóa vĩnh viễn hoặc khôi phục chúng.
- Nó giúp ngăn chặn việc xóa tập tin một cách vô tình hoặc sai lầm, cho phép người dùng khôi phục lại tập tin nếu cần.
- Recycle Bin cung cấp một giao diện trực quan cho việc quản lý tập tin đã xóa, bao gồm xem, khôi phục, xóa vĩnh viễn và tìm kiếm.
- Nó cung cấp tính năng bảo vệ dữ liệu quan trọng trước sự mất mát không đáng có và cho phép khôi phục dễ dàng trong trường hợp xóa tập tin sai lầm.
- Recycle Bin cũng cho phép người dùng xem dung lượng đã sử dụng và tùy chỉnh cài đặt, bao gồm cách hoạt động, âm thanh và khả năng tìm kiếm.
- Việc sử dụng Recycle Bin là một cách an toàn và tiện lợi để quản lý tập tin đã xóa, giúp người dùng duy trì sự sắp xếp và kiểm soát dữ liệu của mình.
Tóm lại, Recycle Bin là một thành phần quan trọng trên hệ điều hành Windows, đóng vai trò bảo vệ dữ liệu và cung cấp khả năng khôi phục tập tin đã xóa. Việc sử dụng Recycle Bin giúp người dùng tiết kiệm thời gian và đảm bảo an toàn cho dữ liệu của họ.
Nguồn: https://rulaesports.vn/